Calendar settings in Outlook on the web
Your calendar is integrated with email, contacts, and other features of Outlook on the web. Use Calendar options to change the default appearance and other settings for your calendar.
Note: To change the date and time format of your calendar, choose Settings > Time & language, and then choose Date & time. Select your time zone from the list.
Go to your Calendar options
-
Sign in to Outlook on the web. For help, see this article.
-
At the top of the page, choose Settings > Options.
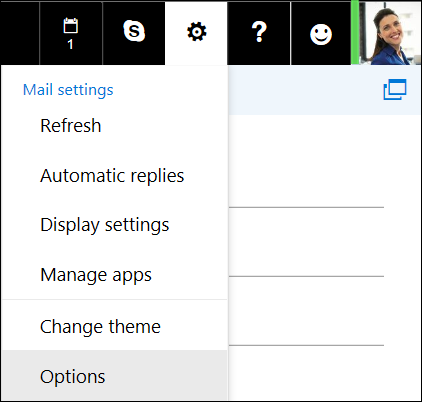
-
Choose CALENDAR in the left pane.
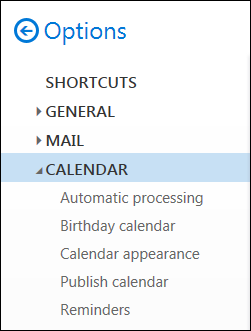
-
Choose the option you want to change.
Automatic processing
Use Automatic processing settings to control how meeting invitations, responses, and notifications are handled.
| Setting | Description |
| Delete invitations and responses that have been updated | Select this check box to automatically remove out-of-date meeting requests and responses from your Inbox. |
| Delete notifications about forwarded meetings | Select this check box to automatically put meeting forward notifications in the Deleted Items folder. By default, you'll receive these notifications when a meeting you organized is forwarded to a new recipient by one of the meeting attendees. Selecting this option doesn't affect the processing of meeting request responses. |
Birthday calendar
In Outlook on the web, you have a dedicated birthday calendar that automatically populates with the known birthdays of everyone in your contact list. You can also add birthdays at any time.
| Setting | Description |
| Turn on the birthday calendar | Adds a birthday calendar and auto-populates with birthdays of your contacts. If you connect to your social networks in the People options, the birthdays for those contacts will also automatically appear in the calendar. |
| Turn off the birthday calendar | Hides the birthday calendar. |
Calendar appearance
Use the Calendar appearance settings to control how your calendar looks.
| Setting | Description |
| Show work week as | Select the days to display when you choose the Work Week view in the calendar. |
| Set your working hours | Nonworking hours appear in a darker color than the rest of your calendar. When you're using the Scheduling Assistant, the work times of each attendee are considered in the suggested meeting times. |
| Show week numbers in Month view | Select this to show the number of the week when you view the calendar in Month view. |
| Show the first day of the week as | The day you select here will appear as the first day of the week in Week view. |
| Start the first week of the year on the | If you have Show week numbers in Month view turned on, you can choose where to start the numbering: the first day of the year, the first four-day week, or the first full week. |
| Show hours in | Set the increments in which the calendar shows time. Use the option buttons to choose 15-minute increments or 30-minute increments. |
| Show calendar in | Select Bright or Light colors for your calendars. |
Publish calendar
This option allows you to create a link to your calendar that you can share with others. For example you can post the link on a web page or share in social groups.
| Setting | Description |
| Select a calendar | Choose the calendar that you want to share. |
| Select permissions | Choose if you want to let others see your available time only, some details or full view of your calendar. |
Reminders
Reminders settings control the default reminders for items on your calendar. By default, reminders are turned on and set for 15 minutes before an item is due.
| Setting | Description |
| Show reminder alerts | Select this check box to display a reminder for calendar items. |
| Play a sound when a reminder is due | Select this check box to play a sound when a reminder is due. |
| Default reminder | Use this setting to set how far in advance of an event you want the default reminder to appear. |
| Get a daily email agenda for calendars and tasks | Receive a daily email that lists your agenda for the day based on your calendar invitation and tasks that you've been assigned to. |


No comments:
Post a Comment