Work together on PowerPoint presentations
When you save your presentation to OneDrive or SharePoint Online for Office 365, you can work on a presentation at the same time as your colleagues.
Note: In order to work on a presentation at the same time, all authors on Windows will need to use PowerPoint 2010 or later, or the latest release of PowerPoint Online.
Share your presentation with others and collaborate on it at the same time
-
Open your PowerPoint presentation, and choose Share in the top-right corner of the ribbon when you're ready to collaborate.

-
Choose Save to Cloud and choose a location to save your presentation to.
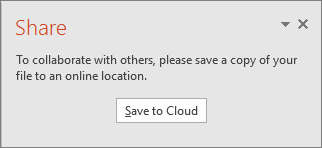
Note: If you haven't saved your presentation to OneDrive or SharePoint Online for Office 365, you'll be prompted to do so now.
-
Once your presentation is saved to a shared location, you can invite others to work on it as well. In the Invite people box, enter the email address of the person you'd like to share the presentation with. If you already have the person's contact info stored, you can just enter their name.
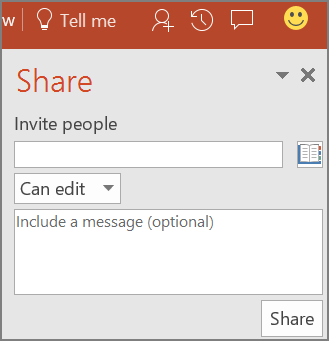
See where others are working in your shared presentation
-
Open the presentation and start working in it.
If someone else is viewing or working in the presentation, their thumbnail picture appears in the top-right corner of the ribbon. PowerPoint will alert you when people enter or leave your presentation.

You can instantly chat with the people who are working in the presentation by using Skype for Business. It opens a chat window for instant conversation. Choose the Skype for Business button to start a group chat with everyone working in the document.
Choose Comments
 to make or view comments. Also, you can reply to or resolve comments and then mark them as complete.
to make or view comments. Also, you can reply to or resolve comments and then mark them as complete. -
You'll also see the name of anyone viewing or editing the presentation in the Share pane. There's an indicator—on the thumbnail of the slide and in the actual slide—that shows where someone is working in the presentation.
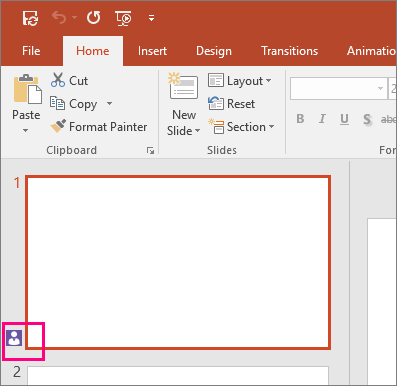

-
When you're done working, choose File > Save.
When other authors have made changes, you'll see the following when you save.
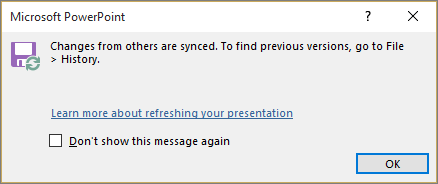
If your updates and other authors' updates don't conflict, they'll be merged automatically, and you don't need to do anything else.
Resolve conflicting changes
If there are conflicting changes, a visual comparison between your changes and the conflicting changes from one of your collaborators will pop up when you select Save. You can choose the changes you'd like to keep.
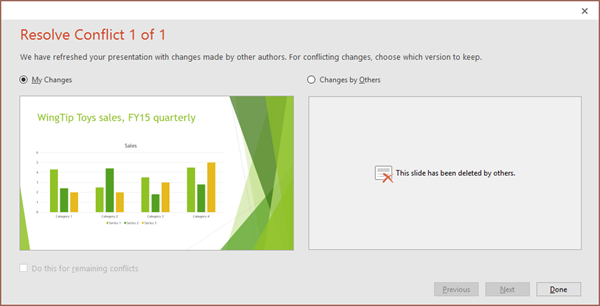
Note: Only changes made by others that directly conflict with changes you've made will show up in the comparison. Non-conflicting changes will be merged automatically into your presentation when you save, and you'll see them in the My Changes view.
-
Choose either My Changes or Changes by Others.
-
If there is more than one conflict to resolve, do one of the following:
-
Choose Next to keep resolving conflicts. Choose Previous to revisit an earlier conflict.
-
If you'd like to choose the same set of changes for all the remaining conflicts, select the Do this for remaining conflicts check box.
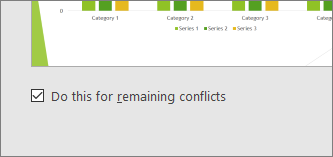
-
-
When you're done resolving conflicts, choose Done.
Document activity
The Activity pane lets you see the complete list of changes made so far. It also gives you access to the earlier versions. Choose Activity  on the ribbon to see the Activity pane.
on the ribbon to see the Activity pane.
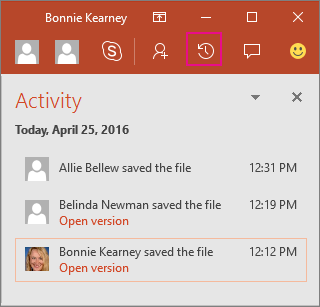
Real-time collaboration with auto-save
Note: This feature is only available if you have an Office 365 subscription. If you are an Office 365 subscriber, make sure you have the latest version of Office.
If you are an Office Insider who has an Office 365 subscription, you can use real-time collaboration with auto-save. This feature builds on the other work-together features described in this article by allowing you to see what other users are doing (such as typing words) while they are doing it, and by auto-saving all edits that are made. Only one person can work in a particular box at a time. (You'll see a brightly colored border around a box that another user is working in.)
Turn on this feature by going to File > Options > General, and selecting the option under Real-time collaboration options.
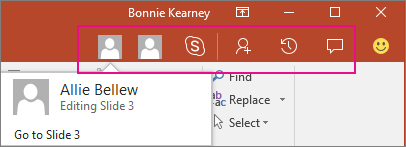
No comments:
Post a Comment