
Explore the basics of adding and editing data in Excel.
-
To add data in a cell, place the mouse cursor in a cell and select it or use the arrow keys on a keyboard to navigate to the correct cell.
Note: The address of the selected cell displays in the top left part of the screen above the worksheet and the selected cell now has a border to visually indicate it is the active cell.
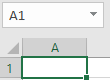
-
After you have selected a cell:
-
Type in the active cell.
-
Select Formula Bar located above the worksheet, and then type in the data.

-
Double-click the cell, and then enter data.
-
Press F2 and then enter data.
-
-
Select a cell to display the data in Formula Bar, and then select Formula Bar to edit the data.
-
Double-click a cell and then edit the data.
-
Select a cell in the worksheet, and then start typing to replace the cell content with new data.
-
Press Tab to change the location of the active cell to the cell in the next column.
-
Press Enter to change the location of the active cell to the cell in the next row.
-
Use the mouse cursor to choose another cell.
Want more?
Discover more courses like this at LinkedIn Learning
We're going to be creating a small worksheet consisting of about six months of data, and since we're not going to be using that many columns, I'm going to use the slider bar in the lower right hand corner to zoom in.
There's that icon roughly in the middle, slide in this way, that should be good enough.
Now, I want to track sales, expenses, and profits.
So in cell A2, remember, you can change the location of the active cell by using your arrow keys, or you can simply by using the mouse, point, click on a different cell with the left mouse button.
I'm going to type in the word Sales in cell A2. To complete an entry, we press Enter to move the active cell downward or Tab to move it rightward, and you can also press any of the four arrow keys if you wish.
I'm going to press Enter, this moves the active cell into cell A3.
I'm going to type the word Expenses.
As I'm typing it here, maybe I make a mistake and I catch it right away.
I'll press the Backspace key, not left arrow, but Backspace.
Now, maybe I've been working in Canada or Great Britain recently, I've typed it this way, and I realize, oops, that's not the way I want it.
And on second thought, maybe I don't want that there at all, I want the word Overhead. Often in Excel, rather than erasing a cell, you simply replace it with something else.
So I'm going to type the word Overhead. I don't have to delete what's already there, I'll type Overhead, and Enter.
Now I'm going to type Profits.
This time I'm going to make a mistake, but maybe I don't see it right away, I press Enter.
You can edit a cell, or simply retype it.
I could probably retype Profits reasonably fast, but on the other hand, if you'd like to edit a cell, make it be the active cell, and there are two approaches.
You can click in the Formula Bar with the mouse, and start typing or deleting, whatever is needed, for the moment, since I clicked right in front of the g, I can press Delete, type an f, and press Enter.
You can also edit by double clicking a cell, and you want to be double clicking near where the error occurred, so I'm going to double click right in front of or right after the g in Profits here, which should be Profits of course.
There we are, I'll delete the g, press f, and Enter.
Now I'm going to put numbers in here for Sales and Overhead.
I've got Caps Lock on.
I'm about to type one, two, zero, and I press O. O and zero are right next to each other on the keyboard, maybe I'm not sensing anything wrong.
I'm going to press the Tab key here, now I'm going to type 160.
I will type it correctly, and press Tab, and of course, right away, what are we seeing here on the screen? This is right-aligned, but the one, two, o over here, which really is an o, is not.
In Excel if you type a number or a formula, its automatically right-aligned.
Every other kind of entry is left-aligned. Later, if I don't catch this, I'm in trouble if I ever try to write a formula, that's not a number, it's a one, two, o, therefore Excel aligns it on the left. How do I fix it?
One, two, zero, and I'll Tab to the right and Tab to the right.
So I'm going to fill this in with some numbers.
Each time I'm going to be pressing Tab as I fill in the remainder of the cells here across for six different months, let's say the first six months for this business here.
And as I get to the end here I'll simply press Enter, and we're going to put in six more numbers right here.
So basic data entry, numbers are always right-aligned and nearly always should stay that way.
Possible exception if you're using ID numbers or code numbers, you might want to have them centered, but we learned back in the second grade, always line up numbers on the right before you add them or subtract them or multiply them.
Learning doesn't stop here. Discover more expert led tutorials at LinkedIn Learning. Start your free trial today, at linkedin.com/learning.
Enjoy one month of free access to LinkedIn Learning
Learn from recognized industry experts, and get the business, tech, and creative skills that are most in demand.
Benefits-
Get unlimited access to over 4,000 video courses.
-
Receive personal recommendations based on your LinkedIn profile.
-
Stream courses from your computer or mobile device.
-
Take courses for every level – beginner to advanced.
-
Practice while you learn with quizzes, exercise files, and coding windows.
-
Choose a plan for yourself or your entire team.
No comments:
Post a Comment