Manage SharePoint Online user profiles from the SharePoint admin center
A user profile is the collection of user properties—and the policies and settings associated with each of those properties—that describe a single user. User profiles are important, because they help people find content that connects them with other people, learn more about each other; and collaborate using social features.
Default user profile properties are fed into SharePoint Online from the Office 365 directory service. But a SharePoint Online admin can enhance the SharePoint capabilities by adding user profile properties, defining user policies, and creating audiences. Features such as Newsfeed, Sites, and People Search rely on user profiles to provide a rich, personalized experience for the people in your organization.
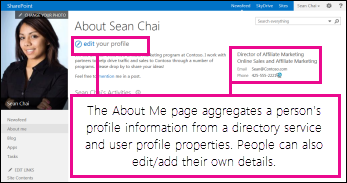
Note: Any edits you make to SharePoint Online user profiles will apply only within the context of SharePoint and will not synchronize with other Office 365 services.
Good management of user profiles can enhance communication and workflow across your organization. Likewise, using carefully planned policies to govern those profiles will ensure that the appropriate information is visible to the appropriate members of the organization.
About Office 365 and SharePoint profile synchronization
SharePoint Online receives profile information from the Office 365 directory service during regularly scheduled one-way synchronization—which should occur at least every 24 hours.
When your organization signs up and deploys Office 365, user accounts will either be:
-
Manually created and added to the Office 365 directory service, or
-
Synched with an on-premises Active Directory.
If your organization manually created user accounts in the Office 365 directory service, then users will receive Windows Azure Active Directory credentials for signing into Office 365. These credentials are separate from other desktop or corporate credentials. You'll use the Office 365 admin center to make changes to these user accounts.
Your organization may choose to use the Office 365 Directory Sync (DirSync) tool populate user information from an on-premises Active Directory. DirSync supports federated single sign-on. For more information about the Office 365 directory service, read Active Directory Synchronization in Office 365.
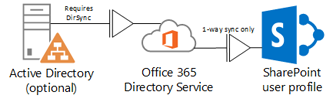
The Directory Synchronization Tool (DirSync) allows on-premises Active Directory user profiles to be synchronized with the Office 365 directory service, which is then synched with SharePoint Online user profiles. Active Directory information only goes in one direction—from the on-premises Active Directory server to SharePoint Online. This ensures that user information in SharePoint Online reflects the most current and accurate state of your user data in Active Directory.
Note: Automatic profile synchronization with the Office 365 directory service occurs at regular predetermined intervals. Changes may take up to 24 hours before they appear in a user's profile.
About SharePoint profile properties and policies
By default, SharePoint Online user profiles are populated by the Office 365 directory service. Basic profile properties, such as a user's first and last name, phone number, and job title, are also synchronized. If there are additional properties that you'd like to add to user profiles to enhance search and collaboration features within SharePoint, then the SharePoint Online admin can create those user profile properties.
Note: Creating a new user profile property, by using SharePoint Online admin center, will not create that property in the Office 365 directory—this user profile data will be unique to SharePoint Online.
As shown in the following illustration, a user's About me page can be composed of properties that are imported from the Office 365 directory service and from custom SharePoint Online profile properties. For example, the directory service will supply default user profile information, such as users' account names, work telephone numbers, job titles, and work email addresses. Users will not be allowed to edit this information.
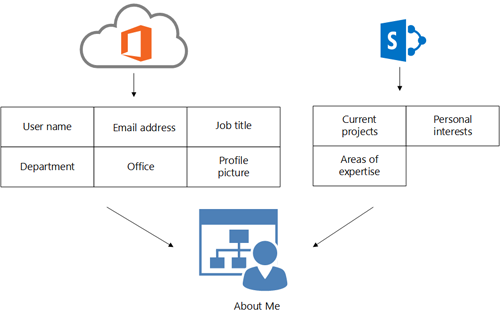
About SharePoint audiences
Audiences are part of a user's profile and they enable organizations to target content to users based on their job or task. Audiences can be defined by one or a combination of the following items:
-
Membership in a distribution list
-
Membership in a Windows security group
-
Location in organizational reporting structure
-
Public user profile properties
Content can also be targeted by using SharePoint groups. You'll need to decide which option is best for your organization's needs.
Once defined, audiences can be used to target content in numerous ways. For example, you can define the recommended SharePoint sites that appear for users when they save a file from within Microsoft Office 2013 desktop applications, and set the audiences that each link is visible to. Or you can set audiences for the My Site navigation links that appear on the top link bar. Or, in an environment in which audiences are configured, site administrators can use Web Parts to target content by audience.
You can also target Office desktop application links, personalization site links (My Site navigation links), Trusted My Site host locations, and Web Parts.
For more information about managing audiences, see Manage SharePoint Online audiences.
About SharePoint My Site settings
My Site settings are also accessed from the User Profile page in the SharePoint admin center.
My Site web sites are personal sites that provide users in your organization with a rich set of social networking and document management features. These features include
-
a Newsfeed site where site users can interact
-
a OneDrive for Business site for storing and sharing business documents, photos, and other media files
-
a Sites page for saving useful web sites
-
a profile page where users can introduce themselves to others in their organization and look for shared documents that connect them to others.
After you've set up user profile properties and policies to support SharePoint's social features, you might want to customize how users interact with their My Sites. To learn more about configuring these settings, read Manage My Site settings for SharePoint Online.
Find or view a user profile
-
Sign in to the Office 365 admin center with your SharePoint Online administrator username and password (https://login.partner.microsoftonline.cn).
-
Choose Admin > SharePoint. You're now in the SharePoint admin center.
-
Choose User Profiles.
-
Under People, choose Manage User Profiles.
-
Enter the user's name in the Find profiles box, and then choose Find.
-
Profiles matching that name are displayed.
Edit or delete a user profile
Warning: If your organization uses DirSync to synchronize user accounts with an on-premises Active Directory, then you should always edit user accounts from within Active Directory If your organization manually manages user accounts, always use the Office 365 admin center to edit and delete Office 365 user accounts.
Changes will be synched with SharePoint Online during the next automatic synchronization, which occurs at regular, predetermined intervals. It may take up to 24 hours before you see profile changes in the service.
For more information about editing or deleting user profiles, see Add and edit user profile properties.
No comments:
Post a Comment