Introduction to lists
A list is a collection of data that you can share with team members and other site users. You'll find SharePoint provides a number of ready-to-use lists and list templates to provide a good starting point for organizing list items. This article explains the concepts behind creating and using lists.
See the following topics for information on how to create, edit, and delete lists.
Note: Note that the information here and the types of lists available to you depend on the version of SharePoint you are using. If you don't know the version, contact your administrator, help desk, or manager.
Overview of lists
A site usually includes many default lists, including Links, Announcements, Contacts, Issue Tracking, Surveys, and Tasks that you can use as a focal point for team collaboration or in a business solution. In many cases, these default lists can provide quick, effective solutions with little or no modifications. For example, you can use:
-
Tasks, which include tracking of ownership and progress as well as an in-page timeline for an attractive visual presentation the list content.
-
Issue Tracking, which has versioning and version-history storage, for deeper analysis of workgroup projects and common work tasks.
Lists are rich and flexible and have many built-in features that provide a robust way to store, share, and work with data. You can:
-
Create a list with a variety of columns, including Text, Number, Choice, Currency, Date and Time, Lookup, Yes/No, and Calculated. You can also attach one or more files to a list item to provide additional details, such as a spreadsheet containing supporting numbers or a document containing background information.
-
Create list views to organize, sort, and filter data in different and specific ways; change the metadata, such as adding and deleting columns, and modifying validation rules; and use lists consistently across sites with content types, site columns, and templates. For example, you can view just the current events from a calendar on a home page and create a visual view — similar to a wall calendar — on another page.
-
Create relationships between lists by using a combination of unique columns, lookup columns, and relationship enforcement (cascade and restrict delete), all of which enhance your ability to create more sophisticated business solutions and help preserve the integrity of your data.
-
Create custom lists, display the data in Web Parts and Web Part Pages, and import, export, and link to data from other programs, such as Excel and Access.
-
Track versions and detailed history, require approval to modify data, use item-level and folder security, check-in and check-out, and automatically stay informed about changes by using alerts and RSS feeds.
-
Organize content in a single list into folders for added convenience and better performance, and improve performance in general with large lists by using indexing.
Ways to work with lists
The following are some ways you can work with lists to help you to manage information for your group.
Track versions and detailed history You can track versions of list items, so that you can see which items have changed from version to version, as well as who changed the list items. If mistakes are made in a newer version, you can restore a previous version of an item. Tracking the history of a list is especially important if your organization needs to monitor a list as it evolves.
Require approval You can specify that approval for a list item is required before it can be viewed by everyone. Items remain in a pending state until they are approved or rejected by someone who has permission to approve them. You can control which groups of users can view a list item before it is approved.
Customize permissions You can specify whether participants for your list can read and edit only the items they created or all items in the list. People who have permission to manage lists can read and edit all list items. You can also apply specific permission levels to a single list item, for example, if the item contains confidential information.
Create and manage views Your group can create different views of the same list. The contents of the actual list don't change, but the items are organized or filtered so that people can find the most important or interesting information, depending on their needs.
Update lists Regardless of the type of list you are updating the process is similar for adding, editing, and deleting list items. There are two ways to add or edit an item to a list.
-
By using a form, which is the default method.
-
Inline, which means you add the item directly on the list page.
If the list is set up to track versions, a new version of the list item is created each time you edit a list item. You can view a history of how the list item has changed and restore a previous version if you make a mistake in a newer version.
Use formulas and calculated values You can use formulas and calculated values to dynamically generate information in the columns of a list. The operations can include information other columns in a list as well as system functions such as [today] to indicate the current date. For example, you can specify a default due date that is seven days from the current date.
Keep informed about changes Lists and views can use RSS, so that members of your workgroup can automatically receive updates. RSS is a technology that enables people to receive and view updates or RSS feeds of news and information in a consolidated location. You can also create email alerts to notify you when the lists are changed or when new items are added. Alerts are a convenient way to keep track of the changes that are important to you.
Create list relationships To create a relationship between two lists, in the source list, you create a lookup column that retrieves (or "looks up") one or more values from a target list if those values match the value in the lookup column in the source list. If you want, you can continue to add additional columns from the target list to the source list. When you create a lookup column, you can also decide to enforce relationship behavior by setting a cascade delete or restrict delete option that helps keep your data valid and helps prevent inconsistencies that might cause problems down the road.
Share list information with a database program If you have a database program installed, such as Access, you can export and import data to and from your site, as well as link a table from the database to a list. When you work with your list data in an Access database, you can also create queries, forms, and reports. See Import data into an Access database for more info.
Use lists consistently across sites If your group works with several types of lists, you can add consistency across multiple lists with content types, site columns, and templates. These features enable you to reuse the settings and list structure in an efficient way. For example, you can create a content type for a customer service issue that specifies certain columns (such as customer contact) and business processes for the content type. Another example is creating a site column for department names that has a drop-down list of departments. You can reuse the column in multiple lists to ensure that the names always appear the same way in each list.
Work on list items from an email program By using an email program that is compatible with SharePoint technologies, you can take important list information with you. For example, with Outlook, you can view and update tasks, contacts, and discussion boards on your site from Outlook. SeeConnect an external list to Outlook for more info.
Set content targeting You can enable audience targeting for a list and then make items in the list appear only to people who are members of particular SharePoint and Active Directory groups or audiences. This is accomplished by using Web Parts, such as the Content Query Web Part, that uses audience targeting to filter the list based on the user's membership in a group. Before the items in a list can be enabled for a particular audience, the list itself must be set up with the Audience Targeting column.
Types of lists
The type of list that you use depends on the kind of information that you are sharing.
Announcements Use an announcements list to share news and status and to provide reminders. Announcements support enhanced formatting with images, hyperlinks, and formatted text.
Contacts Use a contacts list to store information about people or groups that you work with. If you are using an email or contact management program that is compatible with SharePoint technologies, you can view and update your contacts from your site in the other program. For example, you can update a list of all your organization's suppliers from an email program compatible with SharePoint technologies, such as Outlook. A contacts list doesn't actually manage the members of your site, but it can be used to store and share contacts for your organization, such as a list of external vendors.
Discussion boards Use a discussion board to provide a central place to record and store team discussions that is similar to the format of newsgroups. If your administrator has enabled lists on your site to receive email messages, discussion boards can store email discussions from most common email programs. For example, you can create a discussion board for your organization's new product release.
Links Use a links list as a central location for links to the Internet, your company's intranet, and other resources. For example, you might create a list of links to your customers' Web sites.
Promoted Links Use this list to display a set of link actions in a visual layout.
Calendar Use a calendar for all of your team's events or for specific situations, such as company holidays. A calendar provides visual views, similar to a desk or wall calendar, of your team events, including meetings, social events, and all-day events. You can also track team milestones, such as deadlines or product release dates that are not related to a specific time interval. If you are using an email or calendar program that is compatible with SharePoint technologies, you can view and update your calendar from your site while working in the other program. For example, you can compare and update your calendar on the site with dates from your Outlook calendar, by viewing both calendars side-by-side or overlaid with each other in Outlook. See Create a calendar for more info.
Tasks Use a task list to track information about projects and other to-do events for your group. You can assign tasks to people, as well as track the status and percentage complete as the task moves toward completion. If you are using an email or task management program that is compatible with SharePoint technologies, you can view and update your tasks from your site in your other program. For example, you can create a task list for your organization's budget process and then view and update it in Outlook along with your other tasks. See Create a list for more info.
Project tasks Use a project task list to store task information with a Gantt view and progress bars. You can track the status and percentage complete as the task moves toward completion. If you are using an email or task management program that is compatible with SharePoint technologies, you can view and update your project tasks from your site in your other program. For example, you can create a project task list on your site to identify and assign the work to create a training manual, and then you can track your organization's progress from Project. See Create a list for more info.
Issue tracking Use an issue-tracking list to store information about specific issues, such as support issues, and track their progress. You can assign issues, categorize them, and relate issues to each other. For example, you can create an issue-tracking list to manage customer service problems and solutions. You can also comment on issues each time you edit them, creating a history of comments without altering the original description of the issue. For example, a customer service representative can record each step taken to resolve a problem and the results. You can also use an Issue Tracking list with a Three-state workflow to help your organization manage issue or project tracking. See Create a list for more info.
Survey Use a survey to collect and compile feedback, such as an employee satisfaction survey or a quiz. You can design your questions and answers in several different ways and see an overview of your feedback. If you have a spreadsheet or database program installed that is compatible with SharePoint technologies, you can export your results to further analyze them. See Create a survey for more info.
Custom Use a custom list to start a list from scratch. You can also create a custom list that is based on a spreadsheet, if you have a spreadsheet program that is compatible with SharePoint technologies. For example, you can import a list from Excel that you created to store and manage contracts with vendors. See Create a list based on a spreadsheet for more info.
External lists Use an external list to work with data that is stored outside SharePoint, but that you can read and write within SharePoint. The data source for an external list is called an External content type. Unlike a native SharePoint list, an external list uses Business Connectivity Services to access data directly from an external system (such as SAP, Siebel, and Microsoft SQL Server), whether that system is a database, Web service, or line-of-business system.
Custom list in Datasheet View Use Custom list in Datasheet View to create a blank list similar to a custom list but to display the list by default in datasheet view. Datasheet view provides a data grid for viewing and editing data as rows and columns. You can add and edit rows and columns, apply filters and sort orders, display calculated values and totals, and conveniently edit data in the grid cells. Datasheet view requires Office installed on a 32-bit client computer and a browser that supports ActiveX controls.
Status list Use a status list to display and track the goals of your project. The list includes a set of colored icons to communicate the degree to which goals are met.
Circulations Use the circulations list to send information, including confirmation stamps, to your team members.
Microsoft IME Dictionary list Use the Microsoft IME Dictionary list to when you want to use data in the list as a Microsoft IME dictionary. You can convert the Reading column items to Display using Microsoft IME and view the content in Comment in the IME Comment window. The data can be linked to a specific URL.
PerformancePoint Content List Use a PerformancePoint Content list to store dashboard items, such as scorecards, reports, filters, dashboard pages, and other dashboard items that you create by using PerformancePoint Dashboard Designer.
Languages and Translators Use a Languages and Translators list with a Translation Management workflow in a Translation Management Library. The workflow uses the list to assign translation tasks to the translator specified in the list for each language. You can create this list manually, or you can choose to have this list automatically created when you add a Translation Management Workflow to a Translation Management library.
KPI List Use a KPI list to track Key Performance Indicators which allow you to quickly evaluate the progress made against measurable goals. You can set up KPI lists to track performance by using one of four data sources: manually entered data, data in a SharePoint list, data in Excel workbooks, or data from Analysis Services — a component of Microsoft SQL Server. After the KPI list is created, you can use it to display the status of the indicator on a dashboard page.
Import Spreadsheet Create a list that uses columns and data of an existing spreadsheet. Importing a spreadsheet requires Microsoft Excel or another compatible program.
Add one of these lists to your page-
In Sites, click Settings
 , and then click Site contents.
, and then click Site contents. -
Click the Add an app icon.
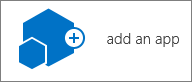
-
Scroll through and click the app you want to use. There may be more than one page.
-
Give the app a unique name so you can recall it later for a page, and click Create.
-
When you get back to the Site contents screen, you can do three things:
-
Close the window and go back to the page. Add the new app on your page using Insert Web Parts.
-
Click the app and start entering data.
-
Click the ellipses ... and then click change Settings. You can add columns, change names, and do other tasks here.
-
Organizing lists on a site
Although you can use the features of lists in a variety of ways, how you use them depends on the size and number of lists you have and the needs of your organization.
Storing many items in one list
You may want one large list to serve diverse needs. For example, you might have a large number of technical issues to track across your organization, and the issues may apply to multiple projects and groups.
Use a single list when:
-
Your group needs to see summary information about the list items or different views of the same set of items. For example, a manager may want to see the progress on all technical issues for an organization or see all the issues that were filed within the same time period.
-
People want to browse or search for the issues in the same location on a site.
-
You want to apply the same settings to the list items, such as tracking versions or requiring approval.
-
The groups working on the list share similar characteristics, such as the same levels of permission. Unique permission can be applied to specific list items, but if the levels of permission vary greatly, consider multiple lists.
-
You want to analyze information about the list or receive consolidated updates for the list. You can receive alerts when the list items are changed or see the changes to a list by using RSS technology. RSS feeds enable members of your workgroup to see a consolidated list of information that has changed.
Creating multiple lists
You may want multiple lists when there are distinct differences between the items that you want to manage or between the groups of people who work with them.
Use multiple lists when:
-
You don't expect people to need summaries of the items together.
-
The groups of people working with the information are distinct and have different permission levels.
-
You need to apply different settings, such as versioning or approval, to multiple sets of items.
-
You do not need to analyze the items together or receive consolidated updates about the list.
Organizing items in a list
The following are some of the ways that you can organize lists and list items:
Add columns To help your group pinpoint the items that are most important, you can add columns to your list. For example, you might add the Project column to a list to help people working on specific projects more easily view and work with their items. You may also want to add more columns if you want to collect additional information for each list item, such as the name of the department or the name of an employee.
If you have multiple items in a list, you may consider indexing certain columns to improve the performance when viewing several items or switching views. This feature doesn't change the way the items are organized, but it may enable organizations to more easily store a large number of items in a list. However, indexing can take up more database space. Create, change, or delete a view of a list or library
Create views You can use views if the people in your group frequently need to see data in a certain way. Views use columns to sort, group, filter, and display the data. You can also select how many items are displayed at one time in each view. For example, people can browse a list in sets of 25 or 100 list items per page, depending on their preferences and the speed of their connection.
Views give you the flexibility to store a large number of items in a list, but to see only the subsets that you want at a particular time, such as only the issues that were posted this year, or only the current events in a calendar. You can create personal views that are available only to you, and if you have permission to modify a list, you can create public views that are available to everyone.Create, change, or delete a view of a list or library
Create folders You can add folders to most types of lists, if your list owner has allowed folders to be created. This is especially helpful if your list items can be divided in a particular way, such as by project or by group. Folders help people to more easily scan and manage the list items. SharePoint technologies provide a tree view that enables people to navigate their sites and folders similar to the way that they work with the folders on their hard disk. For example, each department can have its own folder. Create a folder in a list
No comments:
Post a Comment