Find text or other document content
Looking for text or a table in your document? Maybe a footnote? The Navigation pane helps you find all of these and more. If you have a lot of search results, you can group them by headings or pages.
To open the Navigation pane, press Ctrl+F, or click Home > Find.
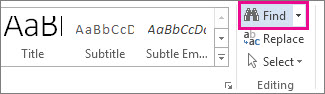
Tip: You can also open the Navigation pane by clicking the page count in the status bar.
Find text by typing it in the Search document box. To search for anything else, click the magnifying glass and then click what you're looking for.
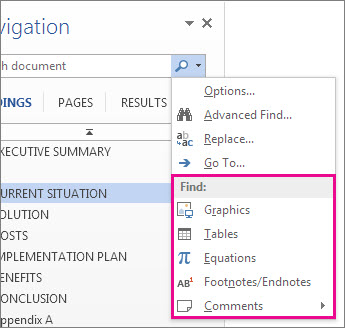
Tip: If you don't see the magnifying glass, click the X at the end of the Search document box. The magnifying glass reappears.
If you're searching for graphics, tables, or other things, click Pages or Headings to see where those items are.
If you're searching for text, click Results to see each instance in the document. Click a result to go to it in your document.
When you type in your document or make a change, Word pauses the search and clears the Results pane. To see the results again, click the Next Search Result or Previous Search Result arrow.
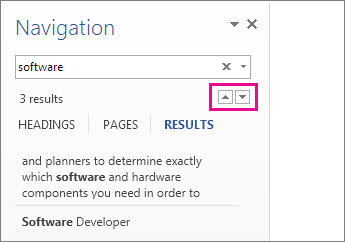
When you're done searching, click the X at the end of the Search document box.
Group search results by headings or pages
Word provides a couple more views into the results. To see the results by heading, click Headings. Word colors a heading yellow if the text under that heading contains a result.
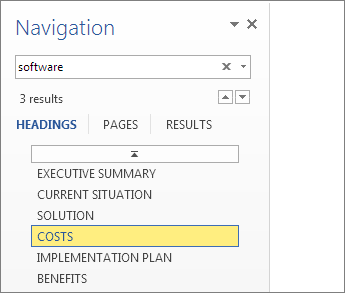
To see only the pages that contain results, click Pages.
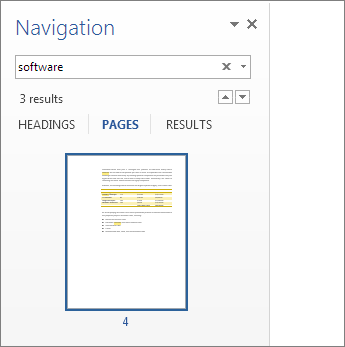
When you're done searching, click the X to clear your results. Your headings won't be yellow anymore, and all your pages will appear.
No comments:
Post a Comment