Enter rate-based costs for people and materials
In most projects, resource costs for people (called work resources) make up the majority of costs. If you plan to keep track of such costs in your project, you typically start by entering pay rates for the people involved. When you then assign these people to work on tasks, Microsoft Project uses those rates to calculate the cost of their assignments.
Here's how you enter pay rates for people:
-
Click View > Resource Sheet.

-
If you don't see the Entry table, click View > Tables > Entry.
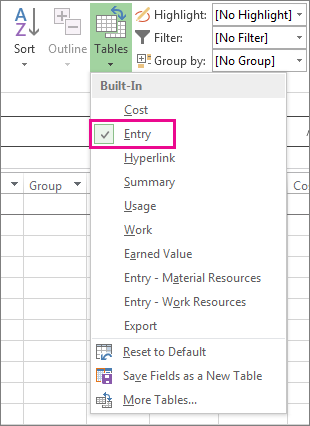
-
In the Resource Name field, type the person's name, or select the name if that person is already in the resource sheet.
-
In the Type field, make sure that Work is shown.

-
In the Std. Rate field, type the standard pay rate for that person. For example, $25.00/hr, or $200.00/day.
Press Tab to move to this field if you don't see it.
-
If you plan to track overtime in your project, and your person can work overtime, type the overtime rate in the Ovt. Rate field.
-
In the Accrue field, cost accrual is Prorated by default, but you can pick Start or End to accrue rate-based resource costs at the start or end of the project.
Note: The cost accrual setting determines when Microsoft Project calculates cost totals for rate-based resources that are assigned to tasks.
-
Assign the resource to a task. Microsoft Project automatically calculates the resource cost for that assignment.
Tip: To enter more than one rate per resource, see Enter variable rates for people or material resources at the end of this article.
Enter unit rates for materials
To track costs of materials you'll need to complete the project (called material resources), you can calculate them from unit rates you enter. For example, you can enter a unit rate for the cement or rebar you're going to use in your building project.
-
Click View > Resource Sheet.

-
In the Resource Namefield, enter the name of a material resource, or select a material resource if material resources were already entered.
-
For a new material resource, click the arrow in the Type field, and pick Material.

-
In the Material field, enter the unit name. For example, type lit (for liters), cu.m (for cubic meters), or ea (for each)
-
In the Std. Rate field, enter the unit rate for your material resource.
Press Tab to move to this field if you don't see it.
-
In the Accrue field, cost accrual is Prorated by default, but you can pick Start or End to accrue rate-based resource costs at the start or end of the project.

-
Assign the resource to a task. Microsoft Project automatically calculates the resource cost for that assignment.
Enter variable rates for people or material resources
If a single set of standard and overtime pay rates is not enough for a person, or if you have more than one rate for a material resource, you can use cost rate tables to enter variable rates (called blended rates).
For example, you can enter variable rates for the type of work a resource will be doing, the work location, the skill level for working on specific tasks, or to list rates for different grades of material or to account for material rate changes.
-
Click View > Resource Sheet.

-
Right-click the work or material resource, and pick Information.
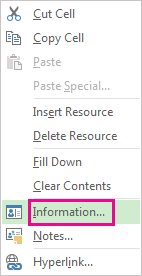
-
In the Resource Information box, click the Costs tab.
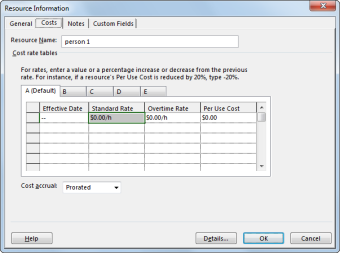
-
Under Cost rate tables, click the A (Default) tab.
-
For a work resource, do this:
-
In the Standard Rate column, enter a rate.
-
In the Overtime Rate column, enter a rate (optional).
-
Enter as many new standard and overtime rates you need on the next rows.
-
-
For a material resource, do this:
-
In the Standard Rate column, enter a rate.
-
In the Standard Rate column on the next row, enter a new rate or a percentage of change. For example, type +10% to increase the previous rate by 10%.
-
Enter as many new rates or rate changes you need on the next rows.
-
-
In the Effective Date column, enter the dates when the new rates you'll enter take effect.
-
To enter additional sets of rates for a person or material resource, type rates and effective dates on other tabs (B, C, D, or E).
Note:
-
You can also enter per-use costs for work or material resources in the cost rate tables. These costs are typically one-time costs that are not based on rates. For example, a delivery fee for materials. Enter a cost amount in the Per Use Cost column of the work or material resource.
-
After entering multiple rates for a work or material resource, you can change resource rates for any assignment by applying a different cost rate table in the Task Usage view (right-click the assigned resource > Information > Costs tab).
-
You can add the Cost Rate Table column to the Task Usage view if you're using cost rate tables on a regular basis. In the Task Usage view, click the arrow next to the Add New Column header, and pick Cost Rate Table.
-
Changing the standard rate for a resource in the default cost rate table (on the A (Default) tab) affects the cost of completed tasks that have the same resource assigned to them. To avoid this issue, change standard rates in other cost rate tables (B, C, D, or E) that are not applied by default.
No comments:
Post a Comment