Customize your team site
You can quickly and easily customize your Office 365 team site so that it's easier to use and reflects your professional style and brand. To customize your team site, you need to be the person who created the site or at least have permission to design the site. The biggest quick change you can make is to change the look.
Tip: If you have a small business with a few employees, one of the best ways to set up file sharing and online collaboration is to use OneDrive for Business and an Office 365 team site together. Then, follow this tutorial to customize your Office 365 team site so you can take advantage of more storage and collaboration features.

Change the look of your team site
-
On your team site, click Settings
 , and then under the Look and Feel heading, click Change the look.
, and then under the Look and Feel heading, click Change the look.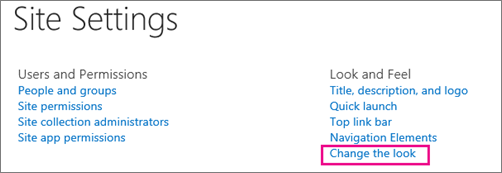
Tips: If the Get started with your site tiles are on your home page, you can click the What's your style? tile.
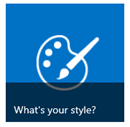
Another way is to click Settings on your team site, and then click Change the look.
If you don't see Change the look on the Settings menu or on the Site Settings page, you probably don't have permission to manage this option. For more information, see Understanding permission levels in SharePoint or ask your administrator.
-
Choose another look from among the choices. Don't worry if you don't like the color or the image exactly, you can change that in the next step.
-
Now, you can get creative:
-
To add or change the background image, click Change and upload an image of your own, or drag an image from your computer onto the thumbnail image above the Change command.
Note: If drag and drop is not working, install the latest version of your browser software or at least Microsoft Office 2013. Drag and drop requires either at least Office 2013 or the latest version of Internet Explorer, Firefox, or Chrome. In Windows 10, the Edge browser is not currently supported, but Internet Explorer 11 is.
-
To change the color scheme, click the arrow next to Colors and select another color scheme.
-
To change the layout, click the arrow next to Site layout and select another layout, which controls the position of the navigation links, search box, and so on.
-
To change the fonts, click the arrow next to Fonts and select another font.
Tips: You can instantly see what changes look like in the preview area. If you want to revert back to what you had in the beginning, click Start over. Or you can click your site logo to exit Change the look and go back to the home page of your site.
Since SharePoint installations may have different versions, or can be customized any number of ways, the designer of your site might have provided a different way to exit. Ask your administrator if you don't see one.
-
-
When you're ready to see a full-sized preview of how your changes will look applied to your site content, click Try it out. The changes are not yet visible to other site users. If you don't like what you see so far, click Start over.
-
If you like what you see in the preview, click Yes, keep it. If not, click No, not quite there and try something else.
Note: Once you're done, or you change your mind, click the one of the breadcrumb navigation links in the upper left of the screen to get back to where you were.
Now that you've changed the look of your team site, you can take your customization just a little further without much more effort. Read on to find out how to update the title, description, and logo of your team site.
Change the logo, title, and description of your team site
The title is often the first thing your site visitors look at when they visit your team site so it's a good idea to choose a title that describes your team or project. Adding a logo can help people quickly see that they're on the right site. For example, you could reuse an existing logo for your organization or a picture that is meaningful to the people who use the site.
-
On your team site, click Settings
 and then click Site Settings.
and then click Site Settings. -
On the Site Settings page, under Look and Feel, click Title, description, and logo.
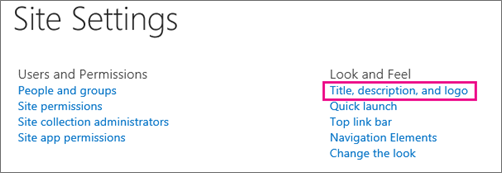
Note: If you don't see Title, description, and logo, you probably don't have permission to manage that option. You need to have at least permissions equivalent to being in the Owners group on your site. It's also possible that your organization has defined the design for your entire site collection and removed your permission to manage these options. For more information, see Understanding permission levels in SharePoint.
-
Enter a new title in the Title field.
The new title appears on each page of the site. -
Enter a new description in the Description field. The description doesn't appear on the site but does show up on your search results pages.
-
Change the logo:
-
To upload your logo from your computer, click From Computer, click Browse, locate the image and click Open.
-
To add your logo from SharePoint, click From SharePoint, browse to the library where the image is stored, select the image and click Insert. (This assumes you've already uploaded your logo to your team site.)
-
-
Click OK to save your changes.
If you don't like how the logo appears on your site, just modify the logo and repeat the steps above to overwrite the logo.
Next steps to consider
Now that you have the quick customization figured out, consider these next steps to make your site more useful:
No comments:
Post a Comment