Create a content page from a master page
With Microsoft Office SharePoint Designer 2007, you can easily create a new content page from an existing master page. That way, the new page has the same look and feel as the rest of the pages in your site that are attached to the same master page.
By default, when you create a content page from a master page, the content regions on the content page can't be edited. To add content to the content page, you must first locate the region that you want to add content to, including the main content region that contains most of your content, and then make it editable.
Note: If you want to use a Web Part zone, you must insert it on a content page. Web Part zones cannot be inserted on a master page.
In this article
What is a content page?
Content pages are ASP.NET pages that have the regular .aspx file name extension. In addition, each content page contains an @page directive, which identifies the master page to which the content page is attached. The following is an example of an @page directive:
<%@ Page MasterPageFile="~masterurl/default.master" %>
A content page is not a valid stand-alone page — it must reference a master page to obtain its page layout. The content controls on the content page override the ContentPlaceholder controls on the master page.
By default, a site includes several content pages — such as list view pages, list form pages, and Web Part Pages — that contain the content to be displayed in the body of the page. When a site visitor requests a page in the browser, the content page is merged with a master page to produce the page that the user sees in the browser. Each content page uses the same page structure and common features that are used by the master page to which it is attached.
In Windows SharePoint Services 3.0, Default.master is applied to all of the default content pages, including:
-
Default.aspx
-
Default content pages — including AllItems.aspx, DispForm.aspx, NewForm.aspx, and EditForm.aspx — that contain list views and list forms
-
Default content pages — including Upload.aspx and WebFldr.aspx — that contain views and forms for document libraries
Create a content page from a master page
-
On the File menu, point to New, and then click Create from Master Page.
Tip: You can also right-click the master page in the Folder List, and then click New from Master Page on the shortcut menu.
-
In the Select a Master Page dialog box, do one of the following:
-
Click Default Master Page to use the master page that is currently set as the site's default master page.
-
Click Custom Master Page to use the master page that is currently set as the site's custom master page.
-
Click Specific Master Page to use a master page of your choosing that is not currently set as either the site's default master or custom master, and then click Browse to locate and select the master page that you want.
Note: If you choose a specific master page, the master page must reside in the same site collection as the current site.
-
-
Click OK.
Locate the content placeholder
After you create the content page, you can locate the content placeholder to which you want to add custom content. The Master Page toolbar makes it easier to locate the content placeholders.
-
On the View menu, click Toolbars, and then click Master Page.
-
On the Master Page toolbar, click the arrow next to the Regions box, and then click the placeholder to which you want to add custom content.
For example, if your content page is based on default.master in a Windows SharePoint Services 3.0 site, you might click PlaceHolderMain.
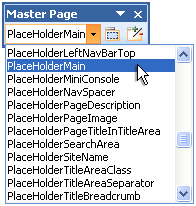
The PlaceHolderMain content placeholder is selected. Note the word (Master) (in parentheses) on the content placeholder tab. This text lets you know that the content is retrieved from the master page.

Note: If you click PlaceHolderMain on the Master Page toolbar, and the PlaceHolderMain content placeholder doesn't appear on the page, you need to turn on the visual aid. On the View menu, point Visual Aids, click Empty Containers and Visible Borders, and then make sure that Show is also selected on the menu. Then repeat steps 1 and 2.
Add custom content to the content placeholder
After you locate the content placeholder, you can add custom content to it.
-
Click the content placeholder, click the arrow
 in the upper-right corner to show the Common Content Tasks list, and then click Create Custom Content.
in the upper-right corner to show the Common Content Tasks list, and then click Create Custom Content.
For example, if you are adding content to PlaceHolderMain, the main content region for the new content page is now editable. Note the word (Custom) (in parentheses) on the content placeholder tab. This lets you know that the content is custom content for this page only, and that it is not retrieved from the attached master page.

No comments:
Post a Comment