Clear tabs in Word
To remove a tab stop that you've added to your document, drag the tab stop symbol off the ruler.
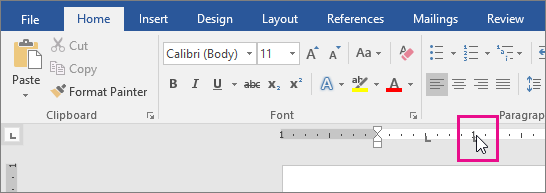
When you release the mouse button, the tab stop disappears and your text moves to the next tab location or to the default tab spacing, set at every half inch.
For example, the picture below shows text aligned to tab stops that have been added to the document: a right-aligned tab stop at .75 inches and a left-aligned tab stop at 1.25 inches.
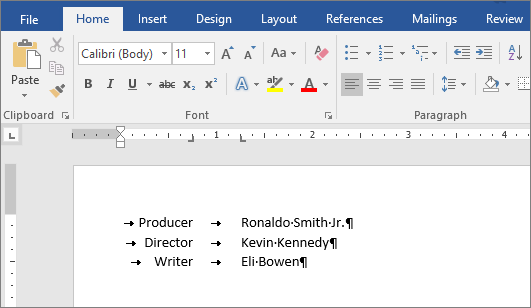
After the tab stops are removed, the text moves to default tab locations – set at every half inch.
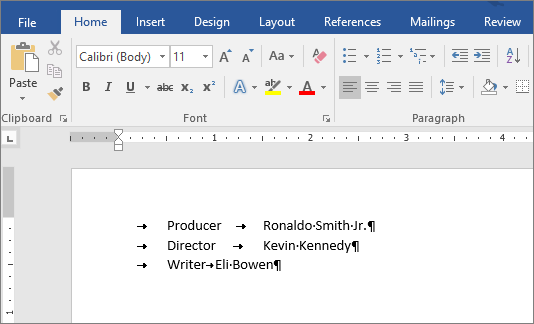 .
.
Note: If you don't see the ruler at the top of your document, click View > Ruler. If you don't see the tab stop character in your document, click Home and then click Show/Hide  .
.
Remove the default tab spacing
To remove the default tab spacing, delete the tab stop characters in your document by either manually selecting and deleting them, or, if you want to remove several or all of them, by finding and replacing them.
-
Click Home > Replace.
-
Type ^t in the Find what box and leave the Replace with box empty.
-
Click Find Next and then Replace to move through the document and delete one tab at a time.
-
Click Replace All to delete all of the tabs at once.
Clear all or multiple tab positions
A quick way to clear multiple tab stops is to use the Tabs dialog box.
-
Select the text that has tab stops you want to remove.
-
Click Layout, and then click the Dialog Box Launcher arrow in the Paragraph group.
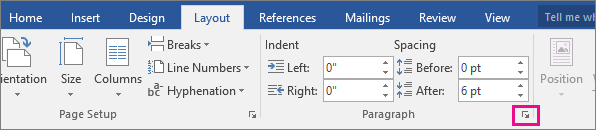
-
In the Paragraph box, click Tabs.
-
In the list under Tab stop position, click the tab stop position you want to clear, and then click Clear.
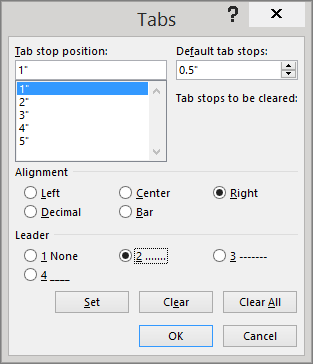
-
Repeat step 4 for each tab stop position you want to remove, or click Clear All.
-
Click OK.
No comments:
Post a Comment