Change a task duration
You can change a task's duration at any time to reflect the actual amount of time it needs.
-
Click View > Gantt Chart.
-
In the Duration column for the task, type the duration in minutes (m), hours (h), days (d), weeks (w), or months (mo).
-
If the new duration is an estimate, type a question mark (?) after it.
-
Press Enter.
Be careful about changing a duration by using the Start and Finish columns, especially for linked tasks or automatically scheduled tasks. Your changes might conflict with the task dependencies or task constraints Project is tracking, which can throw a carefully constructed schedule off track.
Also in this article
Change a summary task duration
You can change the duration of a summary task the same way you change a regular task. But be careful — changing the duration of the summary task doesn't necessarily change the durations of the subtasks.
On the Gantt Chart, a summary task bar always shows the summary task duration (black line) and the sum of the durations of its subtasks (blue bar), like in the picture below. You can see the difference between the two at a glance.
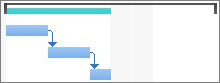
Use estimated durations
Is the question mark disappearing when you try to add an estimated task duration? Estimated durations are probably not turned on for your project. To turn them on:
-
Click File > Options.
-
In the Project Options dialog box, click Schedule.
-
Scroll down to the Scheduling options for this project area.
-
Select the Show that scheduled tasks have estimated durations check box.
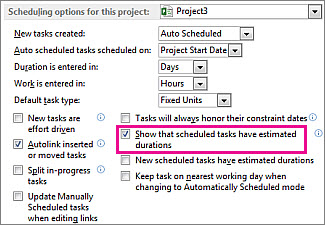
More about task durations
-
How changing the duration affects linked tasks
No comments:
Post a Comment