Change or add levels to a table of contents in Word 2016 for Mac
The most common way to change the number of levels shown in your table of contents is to replace the existing table with one that contains the levels you want. A shorter, but more technical, way to do it is to edit the field code information.
Tip: If you want to change the level of an individual table of contents entry, change the heading level of that text in the body of your document.
Replace the table of contents
-
Click References > Table of Contents > Custom Table of Contents.

-
In Table of Contents, in the Show levels list, choose the number of levels that you want, and then click OK.
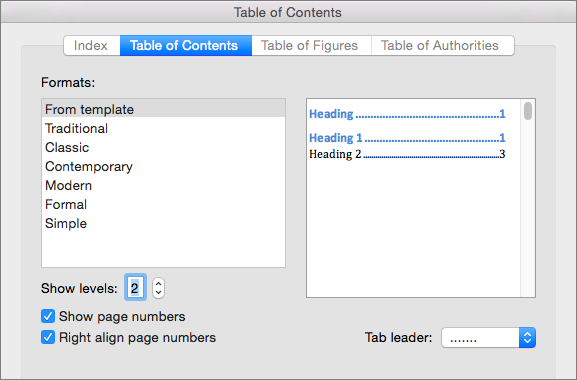
For example, if you click 2, then all text with the Heading 1 style or the Heading 2 style applied is displayed in the table of contents.
-
When you are asked whether you want to replace the existing table of contents, click Yes.
Edit the field code information
Word inserts field codes automatically when you use particular commands. For example, when you Add page numbers, Word inserts the Page field. When you Create a table of contents, Word inserts the TOC field. To learn more about field codes, see Field codes in Word.
You can edit the field code information for the table of contents to quickly change the number of heading levels it includes.
-
Click in your table of contents at the first position on the first line after the title, press Control + click, and then click Toggle Field Codes.
Tip: If you Control + click in a line in the table of contents and toggle field codes, Word only displays the field code for that line. To display the field code for the entire table, you must Control + click at the beginning or end of a line.
The field code information appears between curly brackets, taking the place of the headings normally displayed in the table of contents.
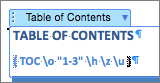
-
Change the numbers in the quotation marks. For example, if you want to show only two levels, change "1-3" to "1-2".
-
Control + click in the field code, and then click Toggle Field Codes to restore display of the table of contents.
-
To update the table of contents to see your changes, click References > Update Table.

No comments:
Post a Comment