Basic tasks in PowerPoint Online
With PowerPoint Online, you create presentations right in your Internet browser. They live in your What is OneDrive? or Dropbox space, and you can edit and share them online without any other software or installations. Let's walk through the steps for creating a basic presentation:
Pick a theme
PowerPoint comes with "themes"—sets of professionally designed colors and layouts. Just pick a theme, and all your slides will follow that look.
-
On the Design tab, pick a theme.
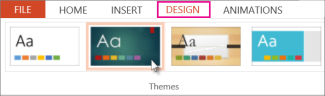
-
Every theme has variations, so you can choose from a variety of color schemes in the Variants group.
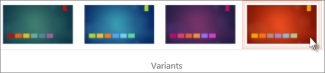
Pick a layout for your slides
Each slide layout has placeholders for text, pictures, charts, shapes, and more. Pick the layout that works best with the content you plan to present.
-
On the Home tab, click Layout in the Slides group.
-
Pick the slide layout you want, and then click Change layout.
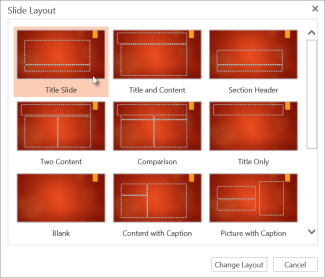
Add text
To add text to your slide, click inside a text placeholder and start typing.
For text bullets, place your cursor in the line of text, and on the Home tab, pick a bullet style in the Paragraph group.
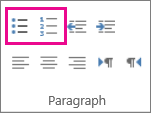
Add a picture
-
On the Insert tab, click Picture.
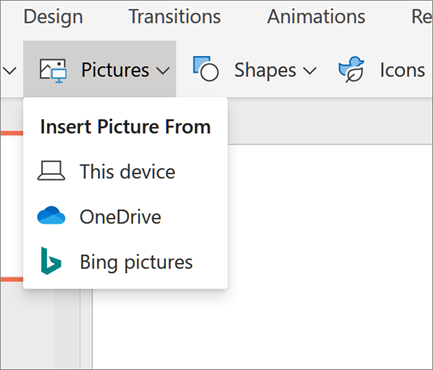
-
In the Choose File to Upload box, find a picture, and click Open.
Add transitions between slides
For smooth, animated shifts between slides, add transitions.
-
On the Transitions tab, pick a transition.
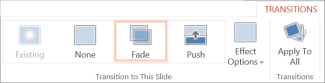
-
To apply the transition to all the slides in your presentation, click Apply To All.
Present your slide show
You can run your PowerPoint Online presentation with an Internet connection and a web browser.
To start your slide show, on the View tab, click Slide Show.
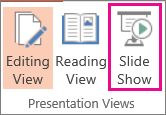
To manage your slide show, go to the controls in the bottom, left corner  and do the following:
and do the following:
-
Click Back to go to the previous slide
-
Click Next to go to the next slide
-
Click Exit to get out of Slide Show View.
To go to any slide in the presentation, right-click the slide, and click Go to Slide.
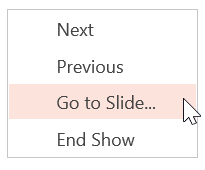
Enter the slide number in the Slide box and click OK.

Share your presentation online
As you work on your presentation in OneDrive, you might want to share it so other people can see it or work on it with you.
Note: If you have OneDrive for Business, see Share a presentation using OneDrive for Business.
-
Select your presentation in OneDrive, and then click the Share tab.
-
Under Share, click Get a link.
-
To share a view-only copy of your presentation, under Choose an option, click View only.
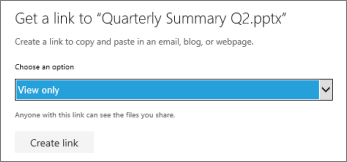
-
To let others view and edit a copy of your presentation, under Choose an option, click Edit.
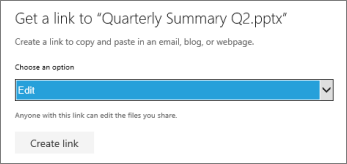
-
-
Click Create link.
-
To shorten the link you share with others, click Shorten link.
-
-
Copy the link, and click Close.
-
Paste the URL into an email, chat session, or social networking site.
To co-author a presentation with others, see Work with other people on a presentation.
Print your slides
You can print your slides and use them as handouts, or you can add your speaker notes to them and use them as a visual aid when you present.
Important: A PDF viewer is required for printing in PowerPoint Online. If you don't already have one, you can download one from the web. Here's a list of (free) supported PDF readers.
-
On the File tab, > Print, > Print to PDF.
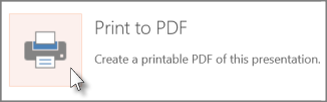
-
To see the presentation when it's been converted to PDF, click Click here to view the PDF of your document.

-
Use your printer's options and settings to choose the print layout options you want and print your presentation.
Tip: The PDF file opens in a new window. You can close it when you are finished printing.
No comments:
Post a Comment