Add online pictures or clip art to your file
You can add clip art or online pictures to a file in one of two ways, depending on which version of Office you're using.
Office 2007 and 2010
In Office 2007 and 2010, you can go directly to Bing and search for images. You'll want to be sure that you have the rights to use the images you select, and you can do that by setting easy-to-use licensing filters. Here's how
-
Go to bing.com and click or tap the Images tab in the upper-left corner of the screen.
-
In the Search box, enter the type of image you're looking for.
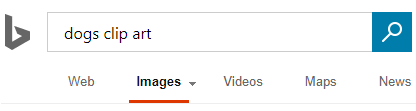
-
When the image results appear, click or tap the License drop-down menu, and pick the licensing option you want. (If you don't see the License filter, make sure you're using a supported browser.)
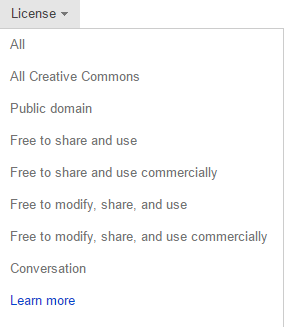
Notes:
-
Supported browsers include Internet Explorer 9 or later, Mozilla Firefox (any version), Apple Safari (any version), Google Chrome (any version), and Amazon Kindle Fire (any version).
-
If you want to narrow results to clip art (cartoon-like images), add "clip art" to the end of your search term or change Bing's Type filter to Clipart.
-
-
Click the image if you want to see it full-size.
-
Now, make a local copy. For example, in Internet Explorer, right-click the image, and choose Save picture as. In Chrome, right-click the image, and choose Save image as.
-
In your Office app, go to Insert > Picture and find the image you just saved from Bing.
Bing Image Search filters are based on the highly respected Creative Commons license system. To better understand the licensing options, see Filter images by license type. Remember, you're responsible for respecting the rights of others' property, including copyright.
Office 2013 and 2016
In Office 2013 and 2016, you don't need to open your browser or leave your document to insert images.
-
Choose Insert > Online Pictures in any Office app.
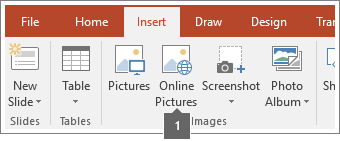
-
Choose Bing Image Search, and type a search term in the Search box to see images from Bing.
Note: You can filter search results to CC (Creative Commons) Only (learn more here) or you can choose to see all images. If you choose All Images, your search results will expand to show all Bing images. You're responsible for respecting the rights of others' property, including copyright. To better understand the licensing options, see Filter images by license type.
Note: If you see an inappropriate image, move your mouse pointer over it, click the Report Image
 icon that appears, and report the image as inappropriate.
icon that appears, and report the image as inappropriate.
-
Select an image and choose Insert.
No comments:
Post a Comment