Track changes in Word for Mac 2016
When you want to see who's changing what in your document, turn on Track Changes. That way, you can review the changes and accept or reject them before finalizing your document.
Turn Track Changes on
On the Review tab, turn on Track Changes. The first time you turn on Track Changes, Word will be in Simple Markup view.
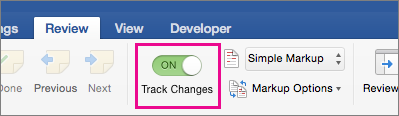
Anytime someone changes the document, Word will show you where the changes are by displaying a line in the margin. If you switch to All Markup view, you'll see changes inline or in balloons..

Anytime someone adds a comment, it'll show up in a balloon.

Show changes inline
Word typically shows changes in balloons near the margin of your document. If you want to see changes inline, on the Review tab, click Markup Options > Balloons > Show All Revisions Inline.

Keep Track Changes on
You can prevent others from turning off Track Changes by locking Track Changes on with a password.
Important: Be sure to remember the password so you can turn Track Changes off when you're ready to accept or reject the changes.
-
On the Tools menu, click Protect Document.
-
Under Protection, check Protect document for and click Tracked changes

-
Next to Password, type a password and click OK.
-
Re-enter your password and click OK.
While tracked changes are locked, you can't turn off change tracking, and you can't accept or reject changes.
Unlock Track Changes-
To unlock tracked changes, on the Tools menu, click Protect Document.
-
Under Protection, uncheck Protect document for, and enter your password and click OK.
After that, Track Changes will still be still on, but you'll be able to accept and reject changes.
Turn off Track Changes
On the Review tab, turn off Track Changes. Word stops marking up new changes—but all of the changes that were already tracked will still be in the document. if you want to remove the tracked changes and comments, you can.
No comments:
Post a Comment