Change message list group headers
The message list in Outlook 2013 combines sort order and groups into arrangements. The default arrangement sorts the newest received messages on top and groups messages by time periods. Group examples include Today, Yesterday, Last Week, and so on.
You can group messages many ways, such as group by Categories, Size, Subject, and Importance. Or, you can use an arrangement that only uses a sort order without group headings.
Turn group headers off
There are two controls at the top of the message list that control the message list arrangement — groups and sort order. By default, the group control is set to By Date and the sort order control is set to Newest. Click the group control, such as By Date, and then click Show in Groups to remove the check mark. Repeat this step to turn on group headers.
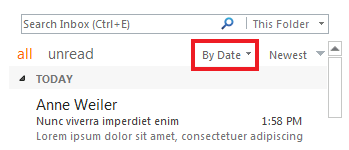
Advanced arrangements
To create advanced arrangements that use more options, do the following:
-
Click View.
-
In the Current View group, click Change View, and then click Save Current View As a New View.
-
Type a name for the new view, and then click OK.
-
On the View tab, in the Current View group, click View Settings.
-
Click Group By.
-
Clear the Automatically group according to arrangement check box.
-
In the Group items by box, click a field to group by.
If the field that you want is not in the Group items by box, click a different field set in the Select available fields from box.
-
Click Ascending or Descending for the sort order of the group headings.
-
To display the field that you are grouping items by, select the Show field in view check box.
-
To group by subgroups, click a field in the Then by box.
-
In the Expand/collapse defaults list, click the default for how you want groups to display in the view.
No comments:
Post a Comment