Change the line spacing in Word
The fastest way to change the amount of space between lines of text or between paragraphs for an entire document is to use the Paragraph Spacing option on the Design tab, which changes both at the same time.
What would you like to do?
Set line spacing
-
Choose Design > Paragraph Spacing.
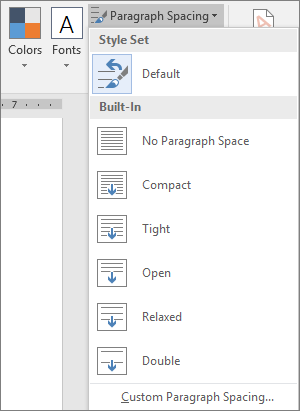
-
Under Built-In, move your cursor over each spacing option, and notice how the line spacing changes.
-
Do one of the following:
-
Choose the option you want.
or
-
If you want to single space your document, choose No Paragraph Space,
-
Note: This overrides the settings of the style you're currently using. If you decide to return to the original settings, choose Design > Paragraph Spacing and choose the option under Style Set. The option might be Default, as shown above, or it will show the name of the current style.
Change the line spacing in a portion of the document
-
Select the paragraphs you want to change.
Tip: If you decide you want to change line spacing for the entire document, and not just specific paragraphs, press Ctrl+A. That combination of keys selects all text in your document.
-
Choose Home > Line and Paragraph Spacing.
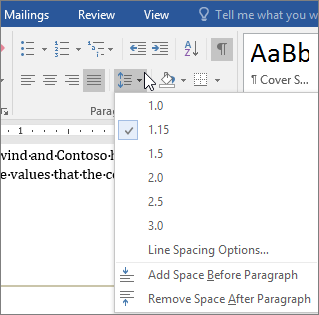
-
Choose the number of line spaces you want or choose Line Spacing Options at the bottom of the menu, and then select the options you want in the Paragraph dialog box under Spacing.
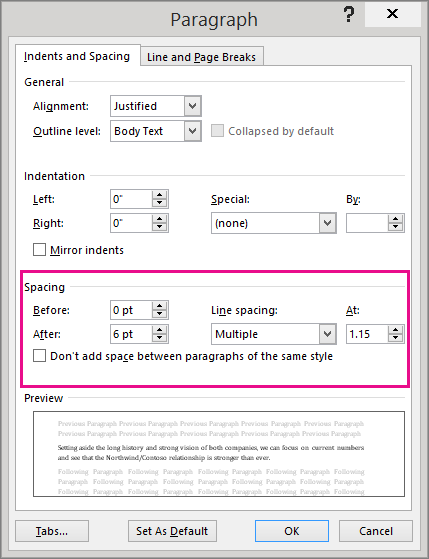
If you want to change the spacing before or after the selected paragraphs, in the Before or After box and enter the amount of space that you want.
Note: To learn more about these settings, see Adjust indents and spacing.
Change default line spacing
The default line spacing is 1.15 in Word. By default, paragraphs are followed by a blank line and headings have a space above them.
-
Choose Home > Line and Paragraph Spacing > Line Spacing Options.
-
In the Paragraph dialog box under Spacing, choose an item in the Line spacing drop-down menu to adjust the line spacing.
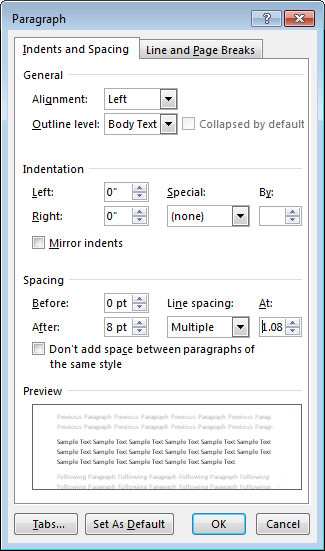
-
Change the paragraph spacing in the Before and After boxes as needed, and then choose Set as Default.
-
In the dialog box, choose All documents based on the Normal template > OK.
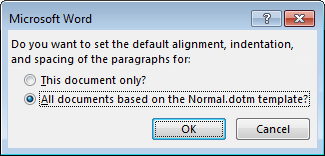
What would you like to do?
Understand why the line spacing looks different
In Microsoft Office Word 2007, the default spacing for most Quick Style sets is 1.15 between lines and a blank line between paragraphs.
Change the line spacing in an existing document
The easiest way to change the line spacing for an entire document is to apply a Quick Style set that uses the spacing that you want. If you want to change the line spacing for a portion of the document, you can select the paragraphs and change their line spacing settings.
Use a style set to change line spacing for an entire document
-
On the Home tab, in the Styles group, click Change Styles..
-
Point to Style Set, and point to the various style sets. Using the live preview, notice how the line spacing changes from one style set to the next.
Note: For example, the Traditional style set uses single-spacing. The Manuscript style set uses double spacing.
-
When you see spacing that you like, click the name of the style set.
Change the line spacing in a portion of the document
-
Select the paragraphs for which you want to change the line spacing.
-
On the Home tab, in the Paragraph group, click Line Spacing.
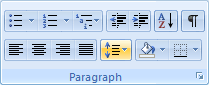
-
Do one of the following:
-
Click the number of line spaces that you want.
For example, click 2.0, to double-space the selected paragraph. Click 1.0 to single-space with the spacing that is used in earlier versions of Word. Click 1.15 to single-space with the spacing that is used in Word 2007.
-
Click Line Spacing Options, and then select the options that you want under Spacing. See the following list of available options for more information.
-
Explore line spacing options
Single This option accommodates the largest font in that line, plus a small amount of extra space. The amount of extra space varies depending on the font that is used.
1.5 lines This option is one-and-one-half times that of single line spacing.
Double This option is twice that of single line spacing.
At least This option sets the minimum line spacing that is needed to fit the largest font or graphic on the line.
Exactly This option sets fixed line spacing, expressed in points. For example, if the text is in a 10-point font, you can specify 12 points as the line spacing.
Multiple This option sets line spacing that can be expressed in numbers greater than 1. For example, setting line spacing to 1.15 will increase the space by 15 percent, and setting line spacing to 3 increases the space by 300 percent (triple spacing).
Note: If a line contains a large text character, graphic, or formula, Word increases the spacing for that line. To space all lines evenly within a paragraph, use exact spacing and specify an amount of space that is large enough to fit the largest character or graphic in the line. If items appear cut off, increase the amount of spacing.
Change the spacing before or after paragraphs
The easiest way to change the spacing between paragraphs for an entire document is to apply a Quick Style set that uses the spacing that you want. If you want to change the spacing between paragraphs for a portion of the document, you can select the paragraphs and change their spacing-before and spacing-after settings.
Use a style set to change paragraph spacing for an entire document
-
On the Home tab, in the Styles group, click Change Styles..

-
Point to Style Set, and point to the various style sets. Using the live preview, notice how the line spacing changes from one style set to the next.
Note: The Word 2007 style set uses a double space between paragraphs and adds more space above headings.
-
When you see spacing that you like, click the name of the style set.
Change the spacing before and after selected paragraphs
By default, paragraphs are followed by a blank line, and headings have extra space above them.
-
Select the paragraph before or after which you want to change the spacing.
-
On the Page Layout tab, in the Paragraph group, click an arrow next to Spacing Before or Spacing After and enter the amount of space that you want.
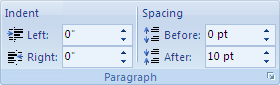
No comments:
Post a Comment