Move an Outlook Data File (.pst) to different folder
Outlook Data Files (.pst) created by using Microsoft Outlook 2010 are saved on your computer in the Documents\Outlook Files folder. If you are using Windows XP, these files are created in the My Documents\Outlook Files folder.
Where are my files that were created in earlier versions of Outlook?
By default, files that are created in previous versions of Outlook are saved in a hidden folder.
-
Windows 7 and Windows Vista drive:\Users\user\AppData\Local\Microsoft\Outlook
-
Windows XP drive:\Documents and Settings\user\Local Settings\Application Data\Microsoft\Outlook
Tip: For information about hidden folders in Windows, see Windows Help and Support.
You can move your data files to a different folder on your computer. One reason to move files is to make back ups easier. For example, if your data files were created by using previous Outlook versions, you might find it more convenient to move your older files to the Outlook Files folder — the default location for all new Outlook Data Files (.pst).
Move an Outlook Data File (.pst)
You can move an Outlook Data File (.pst) to another folder on your computer. These steps will require you to exit and restart Outlook. Make sure any open items are closed or saved first.
The following steps assume that your Outlook Data File (.pst or .ost) appears in the Outlook Navigation Pane and is already open. If it is not, you can use Windows Explorer to move the file to another folder, or another computer, and then follow the steps in Open or close Outlook Data Files (.pst and .ost).
-
Exit Outlook.
-
Open Windows Explorer and move the Outlook Data File (.pst) to the new location.
-
Restart Outlook.
An error dialog box appears that notifies you that an Outlook Data File (.pst) could not be found.
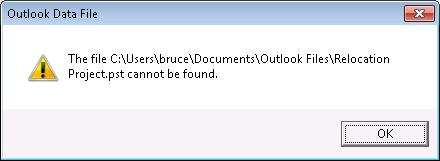
-
Click OK.
-
In the Create/Open Outlook Data File dialog box, browse to the new folder location, select the Outlook Data File (.pst) that you moved, and then click Open.
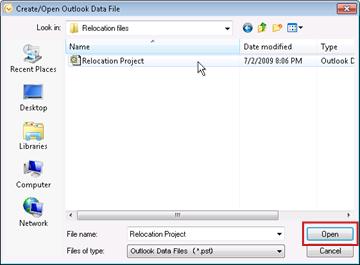
No comments:
Post a Comment