Customize pages on a site by adding Web Parts
Note: This article has done its job, and will be retiring soon. To prevent "Page not found" woes, we're removing links we know about. If you've created links to this page, please remove them, and together we'll keep the web connected.
If you have permission to edit pages on your site, you can use Web Parts to customize your site to display pictures and charts, portions of other Web pages, lists of documents, customized views of business data, and more. Depending on the Web Part, users also might be able to work with or modify the data in the Web Part through the browser.
What are Web Parts and Web Part Pages?
A Web Part is a modular unit of information that forms the basic building block of most pages on a site. A Web Part Page is simply a Web page that is composed of Web Parts.
Note: This article refers to an example SharePoint site created by Adventure Works, a fictitious company that manufactures bicycles, bicycle components, and bicycling accessories.
For example, the home page of the site for the Adventure Works Marketing team is a Web Part Page that contains Web Parts called Announcements, Calendar, and Links. You can also create a blank Web Part Page and choose the layout of the Web Part zones, which are the areas of the page that contain Web Parts.
The following schematic drawing shows Web Parts on a Web Part Page.
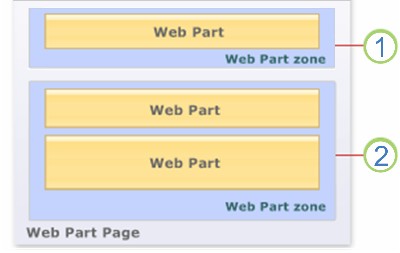
1. Web Part zone containing a single Web Part
2. Web Part zone containing two Web Parts
Ways you can use Web Parts
Microsoft Office SharePoint Server 2007 includes many Web Parts that are ready to use on your site. The Web Parts that actually appear depend on which site template was used to create your site, and which lists, libraries, and Web Parts are available on your site.
When you create a list or library, a Web Part of the same name is created automatically. For example, if you create a library named Contracts, a Web Part named Contracts is also created. The Web Part displays a view of the data from the library that you created. You can change the view that the Web Part displays without changing the library itself. By default, your team site has Web Parts for the following lists and libraries: Announcements, Calendar, Links, Shared Documents, Tasks, and Team Discussion.
If you have permission to edit pages on your site, you can add Web Parts to a page or edit the current Web Parts on a page by clicking the Site Actions menu  and then clicking Edit Page, which places the page in Edit Mode.
and then clicking Edit Page, which places the page in Edit Mode.
This picture shows a Web Part Page in Edit Mode.
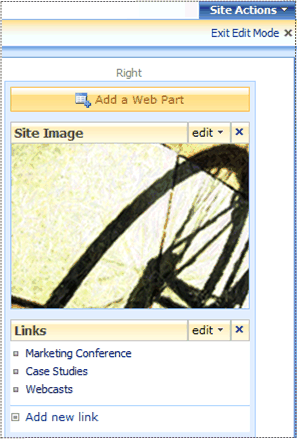
In Edit Mode, you can edit Web Parts by clicking the Web Part menu  . You can move Web Parts among the zones on the page by dragging the Web Parts to different zones. To add Web Parts, click the Add a Web Part bar at the top of a Web Part zone and then select the Web Parts that you want from the Add Web Parts dialog box.
. You can move Web Parts among the zones on the page by dragging the Web Parts to different zones. To add Web Parts, click the Add a Web Part bar at the top of a Web Part zone and then select the Web Parts that you want from the Add Web Parts dialog box.
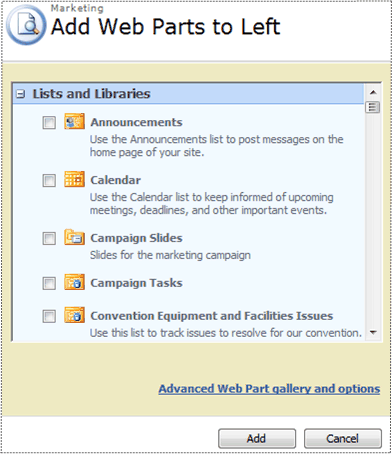
A common use for Web Parts is to display summarized views of lists and libraries that appear elsewhere on your site. For example, you can insert the Tasks list on any page where you want to be able to view the contents of the Tasks list. You can insert this same Web Part on multiple pages. You can even insert it on the same page multiple times. Each time the data in the Tasks list changes, the changes are reflected in every instance of the Web Part on all pages. If you want to be able to view the contents of another list side by side with the contents of the Tasks list, you can insert Web Parts for both lists on a single page to consolidate the information in one location.
No comments:
Post a Comment