Use Word Layout Options to move pictures
Usually, moving or repositioning a picture on page in Word is as simple as dragging it with your mouse.
But sometimes it doesn't work. For example, when you move the picture, the text around it might get messed up.
The key to getting the results you want is usually to click the Layout Options icon.
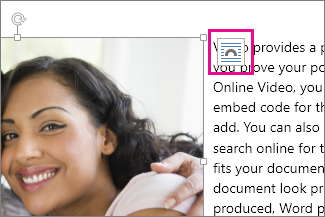
Open Layout Options
-
Click a picture to select it.
-
Click the Layout Options icon.
-
Choose the layout options you want:

-
To bring your picture in front of the text and set it so it stays at a certain spot on the page, click In Front of Text (under With Text Wrapping), and then click Fix position on page.
-
To wrap text around the picture but have the picture move up or down as text is added or deleted, click Square (under With Text Wrapping), and then click Move with text.
-
For or more information and examples of text wrapping, see Wrap text around pictures in Word
Can't select a picture?
The picture is probably behind another object, like a block of text:

To select the picture, use the Selection pane:
-
Click Home > Select > Selection Pane.
-
In the Selection pane, click the picture.
Move a picture, or several pictures, with precision
To move a picture a tiny amount, select the picture, then hold down the Ctrl key and press an arrow key.
To move several objects at the same time, group them together:
-
Click the first object.
-
Hold down the Ctrl key and click the other objects.
-
Right-click one of the objects, point to Group, and then click Group.
For absolute control over the alignment and positioning of a picture, use the Layout box to set alignment relative to margins or columns, absolute position in inches, or relative position by percentage. This comes in handy when you want to place a picture a certain distance from something else, like a page margin.
-
Click the picture.
-
Click the Layout Options icon.
-
Click See more, and then make alignment and position adjustments on the Position tab.
If you can't select any of the position options on the Position tab, click the Text Wrapping tab, and then click any option except the In line with text option.
Allow pictures to overlap
If you have more than one picture that you want to overlap on a page, you can enable this in the Layout box.
-
Click a picture.
-
Click the Layout Options icon.
-
Click See more.
-
On the Position tab, in the Options group at the bottom, select the Allow overlap check box.
-
Repeat for each picture for which you want to enable overlapping.
Align pictures to objects or other pictures
In addition to aligning and positioning pictures on a page, you can also align pictures to each other, or to other objects on the page. Although picture-to-picture alignment is not available from the Layout Options icon or the Layout dialog box, it's a common task that you might do while working with picture positioning and alignment.
-
Hold down the Ctrl key and click each object that you want to align.
-
On the Picture Tools Format tab, in the Arrange group, click Align, and then choose an option, such as Center, Top, or Bottom.
Understanding anchors
An object anchor  indicates where a picture or object is located in relation to the text in your document. Anchors do not appear for inline pictures; inline objects are tied to the place within the text where they were inserted and are treated like any text character—"in line with text."
indicates where a picture or object is located in relation to the text in your document. Anchors do not appear for inline pictures; inline objects are tied to the place within the text where they were inserted and are treated like any text character—"in line with text."
All other wrapping options (Square, Tight, Through, Top and Bottom, Behind Text, In Front of Text) are anchored to a particular place in the document; the anchor indicates the paragraph with which the object is associated. Click a picture, and then click the Layout Options icon to find out how your picture is inserted.
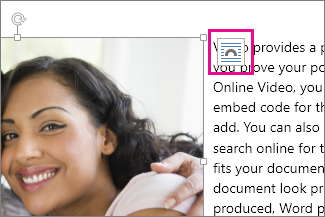
Notes: If you click a picture and it's not inline with text, but you don't see an object anchor, you can ensure that anchors are shown in two ways:
-
Show formatting marks: On the Home tab, in the Paragraph group, click Show/Hide ¶.
-
Always show anchors: Click File > Options > Display, and then select the Object anchors check box.
Because anchors are simply a visual indication of a picture's relative position on a page, they cannot be removed. However, by trying different text wrapping options, you should find all the flexibility you need in positioning a picture, regardless of its anchor.
For or more information and examples of text wrapping, see Wrap text around pictures in Word.
If you want to ensure that an image stays put even if the text around it is deleted, you can lock its anchor:
-
Click the picture.
-
Click the Layout Options icon.
-
Click See more, and then under Options, select Lock anchor.
Note: Because anchors are not used for pictures placed In Line with Text, anchor locking and all other positioning options are unavailable for inline images.
Can I move pictures in Word Online?
If you inserted a picture into your document while using Word Online, you can cut and paste it to move it within a document, and you can apply paragraph formatting, like vertical spacing and centering, to it. However, you cannot move a picture that was inserted while using the desktop version of Word if the picture has text wrapping or a fixed position on the page.
If you find that you cannot make changes to a picture, and you have the desktop version of Word, click Open in Word to open your document in Word and make changes to its layout.
When you are done, press Ctrl+S to save your document to its original location. You can then open the document again in Word Online, and continue editing. Word Online will retain the layout settings that you applied in the desktop version of Word.
For the full suite of Office applications and services, try or buy it at Office.com.
Tip: The Office Online apps are updated all the time with new features. Visit the Office Online blog for the latest news and announcements.
See also
Wrap text around pictures in Word
Rotate a text box, shape, WordArt, or picture
No comments:
Post a Comment