Customize the folder list in Mail for Windows 10
When you use Mail for Windows 10, your folder list displays your Inbox, Drafts, and Sent Items folders. You can create new folders or delete any folders you create. Once you create additional folders, you can access them by choosing More in the folder list.
If you'd like to see more folders in the folder list, you can mark your custom folders as favorite folders. Favorite folders show in your folder list in the left pane at all times. If you want to add a folder to the Windows 10 Start menu for quick access, you can pin a folder.
-
In the left pane, under Folders choose More.
Note: If you don't see your folder list, choose the three horizontal lines in the upper left corner of the screen.
-
On the desktop, right-click the folder you want to add to the folder list and then choose Add to favorites. If you're on a phone or tablet, press and hold to display the context menu and choose Add to Favorites. You'll see a star added to the right of the folder name to indicate it's a favorite folder.
Note: To remove a favorite folder from the list, right-click the folder's name in the left pane, and then choose Remove from favorites. Removing a folder from your Favorites won't delete the folder. You can still access the folder from the Mail app by choosing More to display a list of all your folders. If you want to delete a folder you created, you can choose Delete. The folder and all mail within that folder will be deleted. You can't delete the default folders, such as Inbox, Drafts, Sent Items, and Outbox.
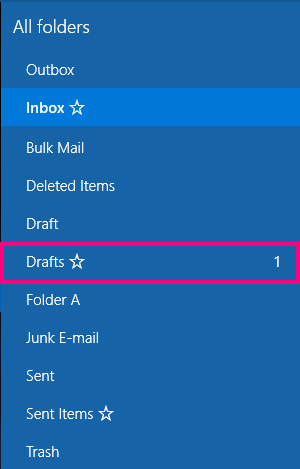
-
In the left pane, under Folders choose More.
-
On the desktop, right-click the name of the folder you want to pin to the start menu, and then choose Pin to Start. If you're on a phone or tablet, press and hold to display the context menu and choose Pin to Start.
Note: To remove a folder from the Start menu, right-click the folder's name on the Start menu, and then choose Unpin from Start. Removing a folder from your Start menu won't delete the folder. You can still access the folder from the Mail app by choosing More to display a list of all your folders.
For more information
To add or delete a folder, see How do I add or remove folders?
I love your book and your blog. Onine Data Entry Work
ReplyDelete