Adjust indents and spacing
You can change indentation—the distance of the paragraph from either the left or the right margin—and spacing in your document. And within the margins, you can increase or decrease the indentation of one paragraph or a group of paragraphs.
What would you like to do?
Change paragraph indents and spacing
When you want to make precise changes to your indents and spacing, or you want to make several changes all at once, open the Paragraph dialog box and click the Indents and Spacing tab.
-
Select one paragraph or a group of paragraphs that you want to adjust.
-
Click the Paragraph dialog box launcher on the Page Layout or Layout tab.
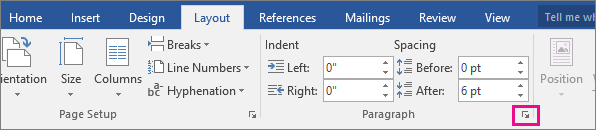
-
If necessary, choose the Indents and Spacing tab.
-
Choose your settings, and then choose OK.
Tip: Choosing Tabs in the Paragraph dialog box opens the Tabs dialog box where you can precisely set tabs.
Explore paragraph dialog box options
There are general, indentation, and spacing options available in the Paragraph dialog box options. At the bottom of the dialog box, you can see a Preview of how the options will look before you apply them.
| General | |
| Alignment | Choose Left to align text to the left with a ragged right edge (or use the keyboard shortcut, Ctrl+L). |
| Choose Center to center text with a ragged left and right edge (Ctrl+E). | |
| Choose Right to align text to the right with a ragged left edge (Ctrl+R). | |
| Choose Justify to align text both left and right, adding space between words (Ctrl+J). | |
| Outline level | The level at which the paragraph appears in Outline view. See Create a document outline in Outline view to learn more. |
| Choose Collapsed by default if you want the document to open with headings collapsed by default. See Collapse or expand parts of a document to learn more. |
| Indentation | |
| Left | Indents the paragraph on the left by the amount you choose. |
| Right | Indents the paragraph on the right by the amount you choose. |
| Special | Choose First line > By to indent the first line of a paragraph. To quickly create a first line indent using the ruler, see Create a first line indent. |
| Choose Hanging > By to create a hanging indent. To quickly create a hanging indent using the ruler, see Create a hanging indent. | |
| Mirror indents | When you choose this, Left and Right become Inside and Outside. This is for book style printing. |
| Spacing | |
| Before | Adjusts the amount of space before a paragraph. |
| After | Adjusts the amount of space after a paragraph. |
| Line spacing | Choose Single to single-space text. To quickly single space your entire document, see Single space lines in a document. |
| Choose 1.5 lines to space text one-and-one-half times that of single spacing. | |
| Choose Double to double-space text. To quickly double space your entire document, see Double space lines in a document. | |
| Choose At least > At to set the minimum amount of spacing needed to fit the largest font or graphic on the line. | |
| Choose Exactly > At to set fixed line spacing, expressed in points. For example, if the text is in 10-point font, you can specify 12 points as the line spacing. | |
| Choose Multiple > At to set line spacing as a multiple expressed in numbers greater than 1. For example, setting line spacing to 1.15 will increase the space by 15 percent, and setting line spacing to 3 increases the space by 300 percent (triple spacing). | |
| Don't add | Choose Don't add space between paragraphs when you don't want extra space between paragraphs. |
If you want to save the settings you chose as your default, click Set as Default.
What do you want to do?
Indent only the first line of a paragraph
-
Click in front of the line that you want to indent.
-
In Word 2007
-
On the Page Layout tab, click the Paragraph dialog box launcher, and then click the Indents and Spacing tab.
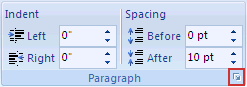
In Outlook 2007
-
On the Format Text tab, in the Paragraph group, click the Paragraph dialog box launcher
 , and then click the Indents and Spacing tab.
, and then click the Indents and Spacing tab.
-
-
In the Special list under Indentation, click First line, and then in the By box, set the amount of space that you want the first line to be indented.
Note: The first line of the paragraph and all subsequent paragraphs that you type will be indented. Any paragraphs before the selected paragraph, however, must manually be indented by using the same procedure.
Indent all but the first line of a paragraph
You can create a hanging indent in which the first line of the paragraph is not indented but subsequent lines are.
-
Select the paragraph in which you want to indent all but the first line of the paragraph, also referred to as a hanging indent.
-
On the horizontal ruler, drag the Hanging Indent marker to the position at which you want the indent to start.

If you don't see the horizontal ruler that runs along the top of the document, click the View Ruler button at the top of the vertical scroll bar.
For more precision in setting a hanging indent, you can select options on the Indents and Spacing tab.
Use precise measurements to set a hanging indent
-
On the Page Layout tab, click the Paragraph dialog box launcher, and then click the Indents and Spacing tab.
-
In the Special list under Indentation, click Hanging, and then in the By box, set the amount of space that you want for the hanging indent.
Increase or decrease the indentation of an entire paragraph
-
Select the paragraph that you want to change.
-
On the Format Text tab, in the Paragraph group, do one of the following:
-
Click the Increase Indent button to increase the indentation of the paragraph.
-
Click the Decrease Indent button to decrease the indentation of the paragraph.
-
Set an indent by using the Tab key
-
Click the Microsoft Office Button
 , and then click Word Options.
, and then click Word Options. -
Click Proofing.
-
Under AutoCorrection settings, click AutoCorrect Options, and then click the AutoFormat As You Type tab.
-
Select the Set left- and first-indent with tabs and backspaces check box.
-
To indent the first line of a paragraph, click in front of the line.
-
To indent an entire paragraph, click in front of any line but the first line.
-
-
Press the Tab key.
Note: To remove the indent, press Backspace before you move the insertion point. You also can click Undo on the Quick Access Toolbar.
Create a negative indent
You can also create a negative indent (also known as an outdent) that pulls the paragraph out toward the left margin.
-
Select the text or paragraph that you want to extend into the left margin.
-
In Word 2007
-
On the Page Layout tab, in the Paragraph group, click the down arrow in the Indent Left box.
-
Continue to click the down arrow until the selected text is positioned where you want it in the left margin.
In Outlook 2007
-
On the Format Text tab, in the Paragraph group, click Decrease Indent.
-
Continue to click Decrease Indent until the selected text is positioned where you want it in the left margin.
-
Microsoft Office Tutorials: Adjust Indents And Spacing >>>>> Download Now
ReplyDelete>>>>> Download Full
Microsoft Office Tutorials: Adjust Indents And Spacing >>>>> Download LINK
>>>>> Download Now
Microsoft Office Tutorials: Adjust Indents And Spacing >>>>> Download Full
>>>>> Download LINK Ov