Minimize or expand the Navigation Pane
 You can free up more space in your Microsoft Office Outlook 2007 window by minimizing the Navigation Pane. The slim profile of the minimized Navigation Pane as shown here makes a larger viewing area available in your Outlook window, while still providing quick access to the folders and files that you use most often. In addition, you can still view your folder list in a Folder List pane that opens from the minimized Navigation Pane.
You can free up more space in your Microsoft Office Outlook 2007 window by minimizing the Navigation Pane. The slim profile of the minimized Navigation Pane as shown here makes a larger viewing area available in your Outlook window, while still providing quick access to the folders and files that you use most often. In addition, you can still view your folder list in a Folder List pane that opens from the minimized Navigation Pane.
There are several ways to minimize and expand the Navigation Pane. Choose the one that best fits your working style.
-
To minimize the expanded Navigation Pane, click the arrow in the upper corner. To expand the minimized Navigation Pane, click the arrow at the top.
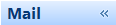
This arrow is also available in the Navigation Pane header in other views, such as Contacts and Calendar.
-
On the View menu, click Navigation Pane, and then click Normal or Minimized.
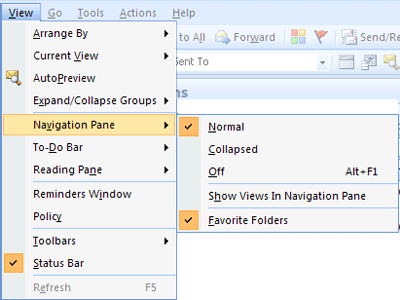
-
Point to the edge of the expanded Navigation Pane. When the pointer becomes a
 , double-click to minimize. Repeat the same action over the edge of the minimized Navigation Pane to expand it.
, double-click to minimize. Repeat the same action over the edge of the minimized Navigation Pane to expand it. -
Point to the edge of the expanded Navigation Pane. When the pointer becomes a
 , drag it toward the edge until the Navigation Pane is collapsed into the minimized version. Drag the edge of the minimized Navigation Pane to expand again.
, drag it toward the edge until the Navigation Pane is collapsed into the minimized version. Drag the edge of the minimized Navigation Pane to expand again.Notes:
-
When you expand the minimized Navigation Pane, the expanded Navigation Pane will have the same width that it had before being minimized.
-
If you exit Outlook with the Navigation Pane minimized, that is how it will display when you restart Outlook.
-
View the folder list when the Navigation Pane is minimized
-
On the minimized Navigation Pane, click the Navigation Pane button.
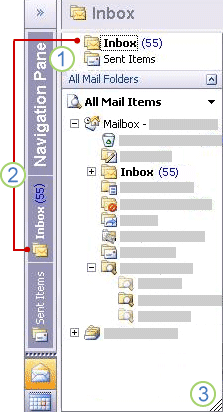
1. Click the Navigation Pane button to see your folder list
2. Click another folder button to show that folder's contents in your main Outlook message list.
3. Resize the folder list pane by dragging the lower corner of the pane. Alternately, you can drag the side of the Folder List Pane.
No comments:
Post a Comment