About viewing pictures
Microsoft Office Picture Manager makes it easy to find, view, and edit your pictures.
Picture Shortcuts pane
The Picture Shortcuts pane is where you add shortcuts to folders that contain the pictures you want to work with.
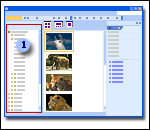
1. The Picture Shortcuts pane
Preview pane
The preview pane is where the pictures display. You can change how they appear by selecting options on the Views toolbar.
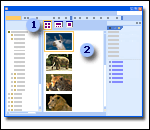
1. Views toolbar
2. preview pane
Edit Pictures task pane
The Edit Pictures task pane is where the editing tools are located that enable you to make corrections to your pictures.
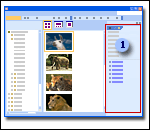
1. Edit Pictures task pane
Choosing picture views
Picture Manager gives you three options for viewing your pictures: Thumbnail, Filmstrip, and Single Picture. Which view is best to use depends on how many pictures you need to see at once and how much detail you need to see for each picture.
Thumbnail view
This view displays miniatures of the pictures in the selected folders so you can see and work with many pictures at once. This view is best for browsing through a set of pictures to find the ones you want to work with and for applying the same edit to multiple pictures at once.
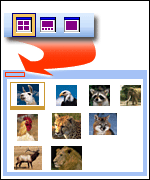
Filmstrip view
This is a combination of the Thumbnail and Single Picture views. This view is best when you need to edit multiple pictures, but you also need to see the details as you're editing. Instead of displaying one picture at a time, you can display several thumbnails at once and quickly focus on the one you want to edit.
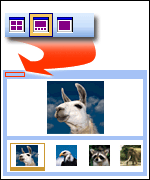
Single Picture view
This view displays a single picture in large scale. This view is best when you need to see fine details as you edit.
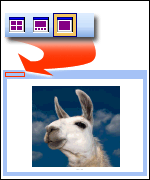
Note: In each of these views, you can use the TE000129492 feature to magnify a picture or see more of the picture at a reduced size.
No comments:
Post a Comment