Add, rearrange, duplicate, and delete slides in PowerPoint
When creating your presentation, you'll typically add new slides, move your slides around, and delete the slides you don't need.
Add a new slide
-
On the View tab, click Normal.
-
In the left slide thumbnail pane, click the slide that you want your new slide to follow.
-
On the Home tab, click the arrow below New Slide.
-
In the gallery of layouts, click the layout that you want for your new slide.
-
Your new slide is inserted, and you can click inside a placeholder to begin adding content.
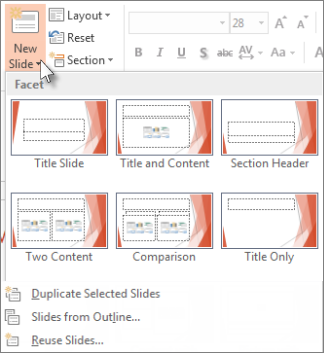
Rearrange the order of slides
In the pane on the left, click the thumbnail of the slide that you want to move, and then drag it to the new location.
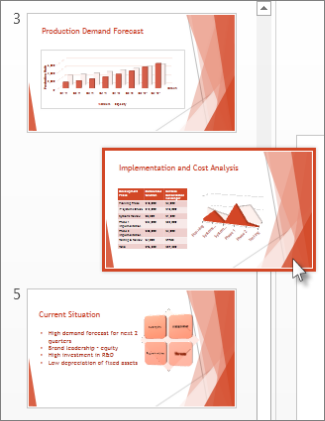
Tip: To select multiple slides, press and hold CTRL while you click each slide that you want to move, and then drag them as a group to the new location.
Delete a slide
In the pane on the left, right-click the slide thumbnail that you want to delete (press and hold CTRL to select multiple slides, or press and hold SHIFT to select multiple sequential slides), and then click Delete Slide.
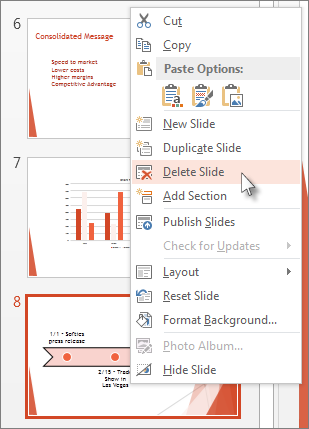
See Also
Use vertical (portrait) slide view for your presentation
Reuse (import) slides from another presentation
Add a new slide
-
In Normal view, on the left slide thumbnail pane, click the slide that you want your new slide to follow.
-
On the Home tab, click the arrow next to New Slide.
-
In the gallery of layouts, click the layout that you want for your new slide.
-
Your new slide is inserted, and you can click inside a placeholder to begin adding content.
Rearrange the order of slides
In the pane on the left, click the thumbnail of the slide that you want to move, and then drag it to the new location.
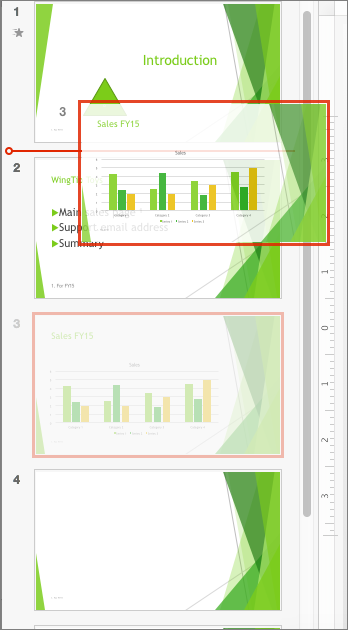
Tip: To select multiple slides, press and hold the Command key while you click each slide that you want to move, and then drag them as a group to the new location.
Delete a slide
In the pane on the left, CTRL+click or right-click the slide thumbnail that you want to delete, and then click Delete Slide.
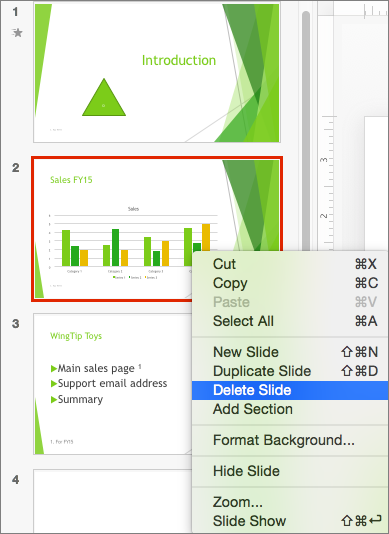
Note: Alternatively, click the slide you want to delete, and then press DELETE.
Duplicate a slide
In the pane on the left, CTRL+click or right-click the slide thumbnail that you want to duplicate, and then click Duplicate Slide.
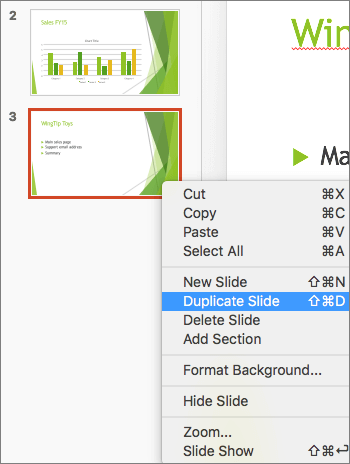
See Also
Use sections in a PowerPoint 2016 for Mac presentation
Create or change slide layouts in PowerPoint 2016 for Mac
About designing a presentation
Create a basic presentation in four steps in PowerPoint 2016 for Mac
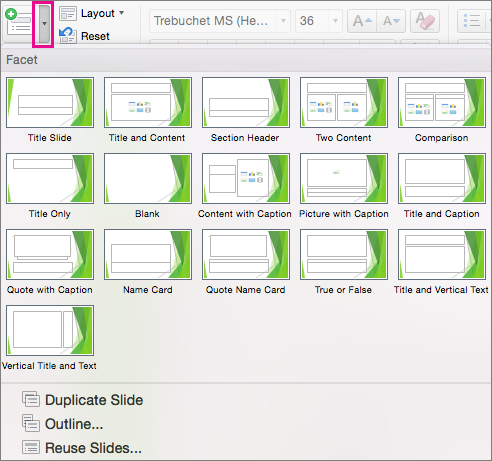
No comments:
Post a Comment