Enter a formula
Formulas are equations that perform calculations on values in your sheet. All formulas begin with an equal sign (=). You can create a simple formula by using constant and calculation operator. For example, the formula =5+2*3, multiplies two numbers and then adds a number to the result.
When you want to refer to variables instead of constants, you can use cell values, for example, =A1+A2. If you are working with long columns of data, or data that is located in different parts of a sheet or on another sheet, you can use a range —for example, =SUM(A1:A100)/SUM(B1:B100), which represents the division of the sum of the first hundred numbers in column A by the sum of those numbers in column B. When your formula refers to other cells, any time that you change the data in any of the cells Excel recalculates the results automatically.
You can also create a formula by using a function, a predefined formula that simplifies entering calculations.
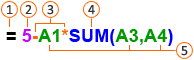
 Equal signs start all formulas.
Equal signs start all formulas.
 Constants, such as numbers or text values, can be entered directly into a formula.
Constants, such as numbers or text values, can be entered directly into a formula.
 Operators specify the kind of calculation that the formula performs. For example, the ^ (caret) operator raises a number to a power, and the * (asterisk) operator multiplies numbers.
Operators specify the kind of calculation that the formula performs. For example, the ^ (caret) operator raises a number to a power, and the * (asterisk) operator multiplies numbers.
 Functions are premade formulas that can be used alone, or as part of a longer formula. Each function has a specific argument syntax.
Functions are premade formulas that can be used alone, or as part of a longer formula. Each function has a specific argument syntax.
 Cell values let you to reference an Excel cell, instead of the specific value inside the cell so that the contents of the cell can change without the function that refers to the cell having to change.
Cell values let you to reference an Excel cell, instead of the specific value inside the cell so that the contents of the cell can change without the function that refers to the cell having to change.
Do any of the following:
Enter a formula that refers to values in other cells
-
In a sheet that contains columns of numbers, click the cell where you want the formula results to appear.
-
Type an equal sign =.
-
Click the first cell that you want to include in your calculation.
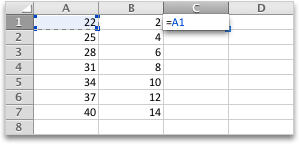
-
Type an operator, for example, /.
-
Click the next cell that you want to include in your calculation.
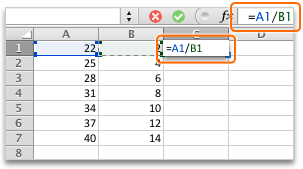
-
Press RETURN .
The result of the calculation appears in the cell.
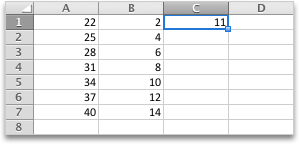
Tip: To quickly apply a formula to the next cells down in the column, double-click the fill handle
 on the first cell that contains the formula. Excel calculates the results in each cell of the column automatically.
on the first cell that contains the formula. Excel calculates the results in each cell of the column automatically.
Enter a formula that contains a function
Functions are predefined formulas that simplify manual entry and help you perform complex operations. For example, you can use a function such as SUM to total all the values in a column or MIN to find the smallest number in a range of cells.
-
In a sheet that contains a range of numbers, click the empty cell where you want the formula results to appear.
-
Type an equal sign and a function, for example =MIN.
-
Type an opening parenthesis, select the range of cells that you want to include in the formula, and then type a closing parenthesis.
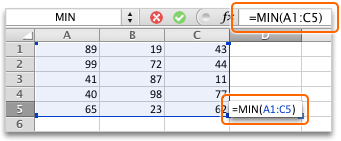
-
Press RETURN .
In our example, the MIN function returns 11, the smallest number in cells A1 through C5.
See also
Add a list of numbers in a column
Calculation operators and order of operations
No comments:
Post a Comment