Create a file to save your information
When you use Microsoft Outlook, you need a place to keep your e-mail messages, calendar, tasks, and other items. This storage place, known as a data file, allows you to keep your data on your computer.
In this article
About Outlook data files
When saving your items on your computer, Outlook uses a data file called Outlook Personal Folders file (.pst). If you are using a Microsoft Exchange account, your items are usually delivered to and saved on the e-mail server. To allow you to work with your messages even when you can't connect to the e-mail server, Outlook offers offline folders, which are saved in an Offline Folder file (.ost) on your computer.
The primary distinctions between the two Outlook data file types are:
-
Outlook .ost files are used only when you have an Exchange account and chose to work offline, or you use Cached Exchange Mode.
-
Outlook .pst files are used for POP3, IMAP, and HTTP accounts. When you want to create archives or backup files of the Outlook folders and items on your computer, including Exchange accounts, you must create and use additional .pst files.
When you run Outlook for the first time, the necessary data files are created automatically. However, there are times when you will create additional data files. For example, archived items can be saved in another .pst file. You might also keep different projects in their own .pst files.
Create a .pst file in Outlook 2003/Office Outlook 2007 format
By default, Outlook creates a .pst file in the latest file format, which supports larger files and Unicode character sets. This file format cannot be read with Microsoft Outlook 97, 98, 2000, or 2002.
-
On the File menu, point to New, and then click Outlook Data File.
-
Click Office Outlook Personal Folders File (.pst), and then click OK.
-
In the Create or Open Outlook Data File dialog box, in the File name box, type a name for the file, and then click OK.
-
In the Create Microsoft Personal Folders dialog box, in the Name box, type a display name for the .pst folder.
Note: Specifying a display name helps you to distinguish between different Outlook data files when you work with more than one .pst file. We recommend that you type a name that is meaningful to you.
-
If you want to password-protect your data file, under Password, type your password in the Password and Verify Password text boxes.
Note: For improved security, only dots appear when you type.
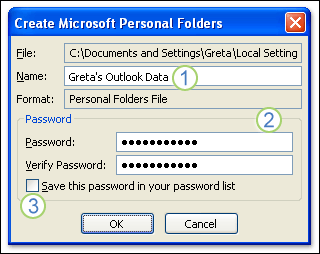
1. Type a name that is meaningful to you.
2. If you want, type a password for this data file.
3. If you want, select the Save this password in your password list check box if you do not want to be prompted for the data file password each time you open the file.
Password information
Your password can have up to 15 characters.
Use strong passwords that combine uppercase and lowercase letters, numbers, and symbols. Weak passwords don't mix these elements. Strong password: Y6dh!et5. Weak password: House27. Passwords should be 8 or more characters in length. A pass phrase that uses 14 or more characters is better.
It is critical that you remember your password. If you forget your password, Microsoft cannot retrieve it. Store the passwords that you write down in a secure place away from the information that they help protect.
If you select the Save this password in your password list check box, make a note of the password in case you need to open the .pst on another computer. Select this check box only if your Microsoft Windows user account is password-protected and no one else has access to your computer account.
Important: Microsoft, your Internet service provider (ISP), or your e-mail administrator does not have access to your password, nor can they assist you with recovering the contents of the .pst file if you forget the password.
The name of the folder that is associated with the data file appears in the Folder List. To view the Folder List, on the Go menu, click Folder List. By default, the folder is named Personal Folders.
Create a .pst file in the Outlook 97-2002 format
To create a data file that is compatible with Outlook 97, 98, 2000, or 2002, you can create an Outlook 97-2002 Personal Folders File (.pst). The file format for this .pst file is the same as the format that was available in Outlook 97, 98, 2000, and 2002.
-
On the File menu, point to New, and then click Outlook Data File.
-
Click Outlook 97-2002 Personal Folders File (.pst), and then click OK.
-
In the File name box, type a name for the file, and then click OK.
-
In the Name box, type a display name for the .pst folder.
-
If you want to password protect your data file, under Password, type your password in the Password and Verify Password text boxes.
Note: For improved security, only dots appear when you type.
Password information
Your password can have up to 15 characters.
Use strong passwords that combine uppercase and lowercase letters, numbers, and symbols. Weak passwords don't mix these elements. Strong password: Y6dh!et5. Weak password: House27. Passwords should be 8 or more characters in length. A pass phrase that uses 14 or more characters is better. .
It is critical that you remember your password. If you forget your password, Microsoft cannot retrieve it. Store the passwords that you write down in a secure place away from the information that they help protect.
If you select the Save this password in your password list check box, make a note of the password in case you need to open the .pst file on another computer. Select this check box only if your Microsoft Windows user account is password-protected and no one else has access to your computer account.
Important: Microsoft, your Internet service provider (ISP), or your e-mail administrator does not have access to your password, nor can they assist you with recovering the contents of the .pst file if you forget the password.
The name of the folder that is associated with the data file appears in the Folder List. To view the Folder List, on the Go menu, click Folder List. By default, the folder is named Personal Folders.
No comments:
Post a Comment