Basic tasks in PowerPoint 2010
| Here are some basic tasks that you can do to help you learn how to use Microsoft Office PowerPoint 2010.
|
In this article
What is PowerPoint?
PowerPoint 2010 is a visual and graphical application, primarily used for creating presentations. With PowerPoint, you can create, view, and present slide shows that combine text, shapes, pictures, graphs, animation, charts, videos, and much more.
For more information about the features that are unique to PowerPoint 2010, see What's new in PowerPoint 2010.
Find and apply a template
PowerPoint 2010 allows you to apply built-in templates, to apply your own custom templates, and to search from a variety of templates available on Office.com. Office.com provides a wide selection of popular PowerPoint templates, including presentations and design slides.
To find a template in PowerPoint 2010, do the following:
-
On the File tab, click New.
-
Under Available Templates and Themes, do one of the following:
-
To reuse a template that you've recently used, click Recent Templates, click the template that you want, and then click Create.
-
To use a template that you already have installed, click My Templates, select the template that you want, and then click OK.
-
To use one of the built-in templates installed with PowerPoint, click Sample Templates, click the template that you want, and then click Create.
-
To find a template on Office.com, under Office.com Templates, click a template category, select the template that you want, and then click Download to download the template from Office.com to your computer
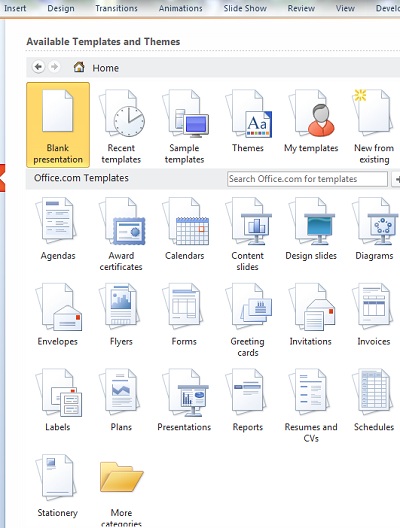
-
Note: You can also search for templates on Office.com from within PowerPoint. In the Search Office.com for templates box, type one or more search terms, and then click the arrow button to search.
For more information about how to find and apply templates, see Apply a template to your presentation.
Create a presentation
-
Click the File tab, and then click New.
-
Do one of the following:
-
Click Blank Presentation, and then click Create.
-
Apply a template or theme, either from those built-in with PowerPoint 2010, or downloaded from Office.com. See Find and apply a template in this article.
Open a presentation
-
Click the File tab, and then click Open.
-
In the left pane of the Open dialog box, click the drive or folder that contains the presentation that you want.
-
In the right pane of the Open dialog box, open the folder that contains the presentation.
-
Click the presentation, and then click Open.
Note: By default, PowerPoint 2010 shows only PowerPoint presentations in the Open dialog box. To view other kinds of files, click All PowerPoint Presentations, and select the type of file that you want to view.
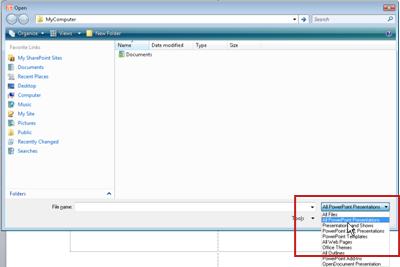
Save a presentation
-
Click the File tab, and then click Save As.
-
In the File name box, type a name for your PowerPoint presentation, and then click Save.
Note: By default, PowerPoint 2010 saves files in the PowerPoint Presentation (.pptx) file format. To save your presentation in a format other than .pptx, click the Save as type list, and then select the file format that you want.

For more information about how to create a new presentation, see Name and save your presentation.
Insert a new slide
To insert a new slide into your presentation, do the following:
-
On the Home tab, in the Slides group, click the arrow below New Slide, and then click the slide layout that you want.

For more information about how to add slides to your presentation, see Add, rearrange, and delete slides.
Add shapes to the slide
-
On the Home tab, in the Drawing group, click Shapes.
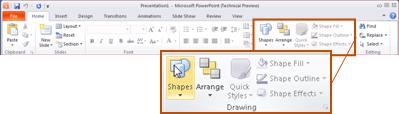
-
Click the shape that you want, click anywhere on the slide, and then drag to place the shape.
To create a perfect square or circle (or constrain the dimensions of other shapes), press and hold SHIFT while you drag.
For more information about how to add shapes, see Add, change, or delete shapes.
View a slide show
To view your presentation in Slide Show view from the first slide, do the following:
-
On the Slide Show tab, in the Start Slide Show group, click From Beginning.
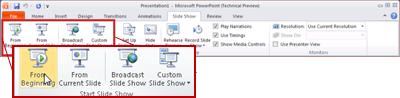
To view your presentation in Slide Show view from the current slide, do the following:
-
On the Slide Show tab, in the Start Slide Show group, click From Current Slide.
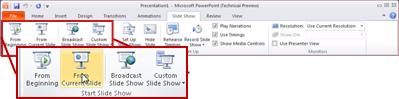
For more information about how to view a slide show, see When and how to use views in PowerPoint 2010.
Print a presentation
-
Click the File tab, and then click Print.
-
Under Print What, do one of the following:
-
To print all slides, click All.
-
To print only the slide that is currently displayed, click Current Slide.
-
To print specific slides by number, click Custom Range of Slides, and then enter a list of individual slides, a range, or both.
Note: Use commas to separate the numbers, with no spaces. For example: 1,3,5-12.
-
-
Under Other Settings, click the Color list, and select the setting that you want.
-
When you finish making your selections, click Print.
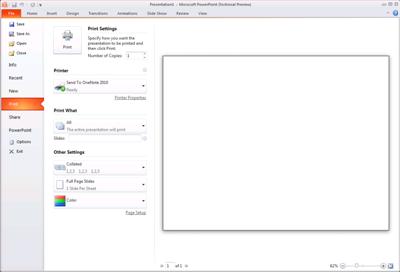
For more information about printing, see Print your slides or handouts of your presentation.
Tips for creating an effective presentation
Consider the following tips to create a compelling presentation that engages your audience.
Minimize the number of slides
To maintain a clear message and to keep your audience attentive and interested, keep the number of slides in your presentation to a minimum.
Choose an audience-friendly font size
Choosing the best font size helps communicate your message. Remember that the audience must be able to read your slides from a distance. Generally speaking, a font size smaller than 30 might be too difficult for the audience to see.
Keep your slide text simple
You want your audience to listen to you present your information, instead of reading the screen. Use bullets or short sentences, and try to keep each to one line; that is, without text wrapping.
Some projectors crop slides at the edges, so that long sentences might be cropped.
Use visuals to help express your message
Pictures, charts, graphs, and SmartArt graphics provide visual cues for your audience to remember. Add meaningful art to complement the text and messaging on your slides.
As with text, however, avoid including too many visual aids on your slide.
Make labels for charts and graphs understandable
Use only enough text to make label elements in a chart or graph comprehensible.
Apply subtle, consistent slide backgrounds
Choose an appealing, consistent template or theme that is not too eye-catching. You do not want the background or design to detract from your message.
However, you also want to provide a contrast between the background color and text color. The built-in themes in PowerPoint 2010 set the contrast between a light background with dark colored text or dark background with light colored text.
For more information about how to use themes, see Apply a theme to add color and style to your presentation.
Check the spelling and grammar
To earn and maintain the respect of your audience, always check the spelling and grammar in your presentation.
Microsoft Office Tutorials: Basic Tasks In Powerpoint 2010 >>>>> Download Now
ReplyDelete>>>>> Download Full
Microsoft Office Tutorials: Basic Tasks In Powerpoint 2010 >>>>> Download LINK
>>>>> Download Now
Microsoft Office Tutorials: Basic Tasks In Powerpoint 2010 >>>>> Download Full
>>>>> Download LINK xf