Add a table to a slide
If you want to add a table to your PowerPoint presentation, you have options. You can create and format a table within PowerPoint, copy and paste a table from Word, copy and paste a group of cells from Excel, or insert an Excel spreadsheet into your PowerPoint presentation.
It isn't possible to convert text on a slide into a table. Insert the table first, then add text to it.
Create and format a table in PowerPoint
-
Select the slide that you want to add a table to.
-
On the Insert tab, select Table.
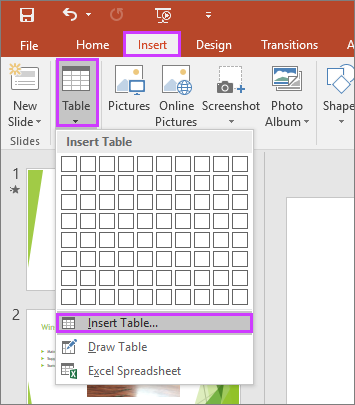
-
In the Insert Table dialog box, do one of the following:
-
Use the mouse to select the number of rows and columns that you want.
-
Select Insert Table, and then enter a number in the Number of columns and Number of rows lists.
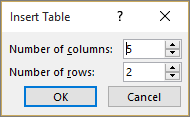
Note: If you are using PowerPoint Online, you can only insert a table by using the mouse to select the number of rows and columns that you want.
-
-
To add text to the table cells, click a cell, and then enter your text. After you enter your text, click outside the table.
Tips:
-
To quickly insert a new row at the end of a table, click inside the last cell of the last row, and then press TAB.
-
To add rows or columns, right-click a cell, click Insert on the mini toolbar, and choose where you'd like to insert the row or column.
-
To delete rows or columns, right-click a cell, click Delete on the mini toolbar, and choose what you'd like to delete.
-
Copy and paste a table from Word
-
In Word, click the table that you want to copy, and then go to Layout > Select > Select Table.
-
On the Home tab, in the Clipboard group, select Copy.
-
In your PowerPoint presentation, select the slide that you want to copy the table to, and then on the Home tab, in the Clipboard group, click Paste.
Tip: You can also copy and paste a table from your PowerPoint presentation onto an Excel worksheet or into a Word document.
Copy and paste a group of cells from Excel
-
To copy a group of cells from an Excel worksheet, click the upper-left cell of the grouping that you want to copy, and then drag to select the rows and columns that you want.
-
On the Home tab, in the Clipboard group, select Copy.
-
In your PowerPoint presentation, select the slide that you want to copy the group of cells to, and then on the Home tab, in the Clipboard group, click Paste.
Tip: You can also copy and paste a table from your PowerPoint presentation onto an Excel worksheet or into a Word document.
Insert an Excel spreadsheet within PowerPoint
Note: This can't be done in PowerPoint Online.
When you insert an Excel spreadsheet into your presentation, it becomes an OLE embedded object. If you change the theme (colors, fonts, and effects) of your presentation, the theme does not update the spreadsheet you inserted from Excel. You also won't be able to edit the table by using options in PowerPoint.
-
Select the slide that you want to insert an Excel spreadsheet into.
-
Go to Insert >Table, and then choose Excel Spreadsheet.
-
To add text to a table cell, click the cell, and then enter your text.
After you enter your text, click outside the table.
Tip: To edit the Excel spreadsheet after you have deselected it, double-click the table.
After you add a table to your presentation, you can use the table tools in PowerPoint to make formatting, style, or other types of changes to the table. To learn how to edit that you added to your PowerPoint presentation, see Change the look of a table.
See also
Add a table
-
Select the slide that you want to add a table to.
-
On the Insert tab, in the Tables group, click Table.

-
Do one of the following:
-
Move the pointer to select the number of rows and columns that you want, and then click.
-
Click Insert Table, and then enter a number in the Number of columns and Number of rows lists.
-
-
To add text to the table cells, click a cell, and then enter your text.
After you enter your text, click outside the table.
To add a row at the end of a table, click the last cell of the last row, and then press TAB.
Note: To convert existing text to a table, you must first add a table to the slide and then copy the text to the table cells.
Copy a table from one Office PowerPoint 2007 slide to another slide
-
Click the table that you want to copy.
-
Rest the pointer on the outer most border of the table (but not on the dots), and then when the pointer becomes a
 , press CTRL-C.
, press CTRL-C. -
Move to the slide on which you want to add the table, and then press CTRL-V.
Notes:
-
Before you paste your table onto the slide, make sure that you have clicked on the slide itself and not on a placeholder with a bullet to add text.
-
You can also duplicate an entire slide. For more information, see Duplicate slides within a presentation.
-
Copy table formatting to another table
You cannot directly copy the formatting of a table to another existing table. However, you can copy the table and replace the cell data.
-
Click the table with the formatting that you want to copy.
-
Rest the pointer on the outer most border of the table (but not on the dots), and then when the pointer becomes a
 , press CTRL-C.
, press CTRL-C. -
Move to the slide that contains the table you want to copy the formatting to, and then press CTRL-V.
Note: Before you paste your table onto the slide, make sure that you have clicked on the slide itself and not on a placeholder with a bullet to add text.
-
Modify the number of rows and columns in the new table to match the number of rows and columns in the existing table.
-
Select all the cells in the existing table, and then press CTRL-C.
-
Click in the upper-left cell of the new table, and then press CTRL-V.
Copy a table from Office Excel 2007 or Office Word 2007
-
Do one of the following:
-
To copy a table from an Office Excel 2007 worksheet, click the upper-left cell of the table that you want to copy, and then drag to select the table.
-
To copy a table from an Office Word 2007 document, click the table that you want to copy, and then under Table Tools, on the Layout tab, in the Table group, click the arrow next to Select, and then click Select Table.
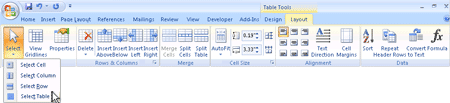
-
-
On the Home tab, in the Clipboard group, click Copy.

-
In your Office PowerPoint 2007 presentation, select the slide that you want to copy the table to, and then on the Home tab, click Paste.
Note: Before you paste your table onto the slide, make sure that you have clicked on the slide itself and not on a placeholder with a bullet to add text.
Tip: You can also copy and paste a table from your presentation onto a worksheet or into a document.
Draw a table
-
Select the slide that you want to add a table to.
-
On the Insert tab, in the Tables group, click Table, and then click Draw Table.

The pointer changes to a pencil
 .
. -
To define the outer table boundaries, drag diagonally to the size that you want.
-
To create the column and row boundaries, under Table Tools, on the Design tab, in the Draw Borders group, click Draw Table, and then using the pencil
 , draw the column and row boundaries that you want inside the table, but not on the table borders.
, draw the column and row boundaries that you want inside the table, but not on the table borders.
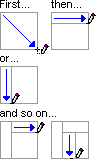
-
When you finish drawing the table, press ESC.
Insert a table from Office Excel 2007
You can create a new Office Excel 2007 table in Office PowerPoint 2007, or you can copy and paste an existing table from Office Excel 2007 or Office Word 2007 into your presentation.
When you insert a new Office Excel 2007 table into your presentation, you can take advantage of the functionality of Excel tables. However, if you change the theme of the presentation, the theme applied to the table is not updated, because the table is an OLE embedded object. Also, it is not possible to edit the table by using options in Office PowerPoint 2007.
-
Select the slide that you want to insert a table on.
-
On the Insert tab, in the Tables group, click Table, and then click Excel Spreadsheet.

-
To add text to a table cell, click the cell, and then enter your text.
After you enter your text, click outside the table.
To edit the Excel table after you click outside it, double-click the table.
For more information about embedding content, including Office Excel 2007 tables, in a Office PowerPoint 2007 slide, see Create, change, or delete an OLE object.
Erase a line from a cell, row, or column
-
Under Table Tools, on the Design tab, in the Draw Borders group, click Eraser, or press and hold SHIFT while the Draw Tool is active.

The pointer changes to an eraser
 .
. -
Click the line that you want to erase.
-
When you are finished deleting lines, click outside the table.
Apply or change a table style
A table style (or Quick Style) is a combination of different formatting options, including color combinations that are derived from the theme colors of the presentation. Any table that you add has a table style applied to it automatically. Thumbnails of table styles appear in the Quick Styles gallery in the Table Styles group. When you place your pointer over a Quick Style thumbnail, you can see how the Quick Style affects your table.
-
Click the table that you want to apply a new or different table style to.
-
Under Table Tools, on the Design tab, in the Table Styles group, click the table style that you want. To see more table styles, click the More button
 .
. When you place your pointer over a Quick Style thumbnail, you can see how the Quick Style affects your table.
Notes:
-
To remove a table style, under Table Tools, on the Design tab, in the Table Styles group, click the More button
 , and then click Clear Table.
, and then click Clear Table. -
If you want to edit your table by using an earlier version of PowerPoint, after you click the More button
 , do not apply any of the styles under Best Match for Document, with the exception of the first two on the left (No Style, No Grid, and No Style Table Grid). Most of the styles under Best Match for Document cause the table to be converted to a picture when you save your presentation as a file in an earlier version of PowerPoint.
, do not apply any of the styles under Best Match for Document, with the exception of the first two on the left (No Style, No Grid, and No Style Table Grid). Most of the styles under Best Match for Document cause the table to be converted to a picture when you save your presentation as a file in an earlier version of PowerPoint. -
You can also change your table's outline or border or add a fill or effect to your table's cells.
-
Text in tables does not appear on the Outline tab (in the leftmost pane in the program window, in Normal view). Only text in text placeholders appears on the Outline tab.
-
To change the look of text in the table cells or the entire table, choose the options on the Home tab, in the Font group, or the options under Table Tools, on the Design tab, in the WordArt Styles group.
No comments:
Post a Comment