When you add a modern page to a Teams site, you add and customize web parts, which are the building blocks of your page. This article describes how to use Office 365 Connectors web parts.
Notes:
-
Some functionality is introduced gradually to organizations that have opted in to the Targeted Release program. This means that you may not yet see this feature or it may look different than what is described in the help articles.
-
Connectors are available only on group-connected team sites.
-
The Connector web part is not available in SharePoint Server 2019.
Connectors provide an easy way to get messages, alerts, and notifications from your favorite external services on a group-connected team site page. You can show updates from services like Trello, JIRA, and others right on your pages. You can show alerts when something new is published in an RSS feed, show notifications from JIRA or GitHub, and even show summaries from Salesforce and Google Analytics.
Connectors fall into a variety of categories to suit every type of user and team, from the information worker focused on interests or productivity (Trello, Asana) to developer automation tools, (BuildKite), and so on. The list of connectors is always being updated as new services and tools are added.
Add a Connector your page
You can add commonly-used connectors directly from the web part toolbox. If you don't see the connector you want, you can add the Connector web part to find more connectors.
-
If you're not in edit mode already, click Edit at the top right of the page.
-
Hover your mouse above or below an existing web part or under the title region, click
 , and then click the expand button
, and then click the expand button  on the web part toolbox.
on the web part toolbox. -
In the dropdown at the top of the large web part toolbox, click Connectors.
Add the Connector web part
If you don't see the Connector you're looking for in the web part toolbox, you can add the Connector web part, and have access to many more connectors.
-
If you're not in edit mode already, click Edit at the top right of the page.
-
Hover your mouse above or below an existing web part or under the title region, click
 , and then select the Connector web part.
, and then select the Connector web part. -
Click Add.
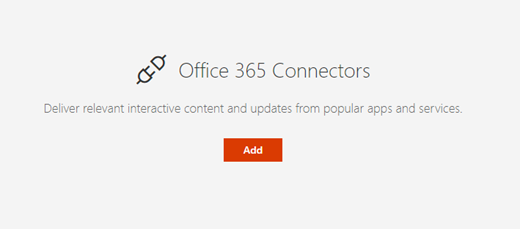
-
Browse the list of connectors. When you find the one you want, select Add or Configure.
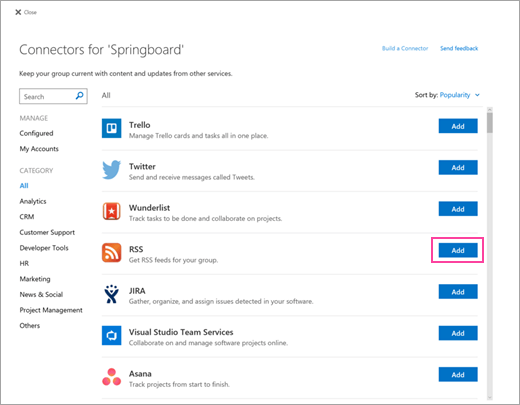
Change settings
You can change the number of items shown in the web part, and you can also change the configuration settings for the connector using the web part property pane.
-
If you're not in edit mode already, click Edit at the top right of the page.
-
Click Edit
 on the left side of the web part.
on the left side of the web part. -
In the web part property pane on the right, enter the number of items you want to show in the Show this many items at a time for connectors other than the RSS feed connector.
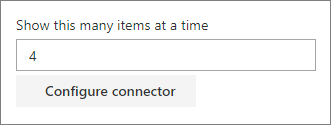
-
When using the RSS feed connector, enter the number of publications you want to show in the Number of publications shown at a time box in the property pane.
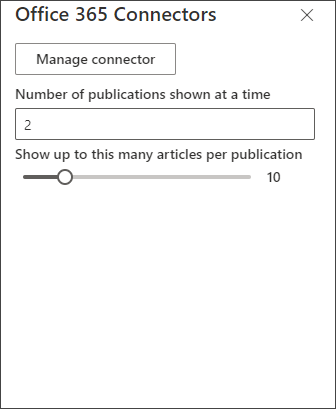
-
Limit the number of articles shown per publication in your web part by adjusting the slider under Show up to this many articles per publication.
To change the configuration settings of the connector, select Manage connector. Make the changes you want on the settings page for the connector, and then select Save.
Remove a Connector
We recommend that you remove the Connector first, and then remove the web part. If you don't remove the Connector first, messages will continue to be delivered to your group inbox.
If you remove the Connector without removing the web part, the information that has already been delivered will continue to be displayed in the web part, but the information will no longer be updated.
-
If you're not in edit mode already, click Edit at the top right of the page.
-
Click Edit
 on the left side of the web part.
on the left side of the web part. -
In the web part property pane on the right, click Configure connector.
-
Click Remove on the settings page for the connector. You may need to click Remove again, in the next screen, if prompted.
-
After you have removed the connector, you can delete the web part by clicking Delete
 on the left side of the web part.
on the left side of the web part.
Note: Messages older than 90 days are automatically removed.
Related information
ReplyDeleteI never thought it was possible to recover stolen cryptocurrency due to my past experience trying to recover $228k that was stolen from my usdt w.a.l.l.e.t; until I read an article on this webpage www.thedailychargeback.com , I summited all documents needed to carryout the recovery operation, they successfully recover $205k from what I lost, I advice anyone having problems with lost or stolen cryptocurrency issues to reach to them.