The ribbon is a set of toolbars at the top of the window in Office programs designed to help you quickly find the commands that you need to complete a task.
Show Ribbon options
-
When the ribbon is visible, in the lower-right corner of the ribbon, click the Ribbon Display Options icon.
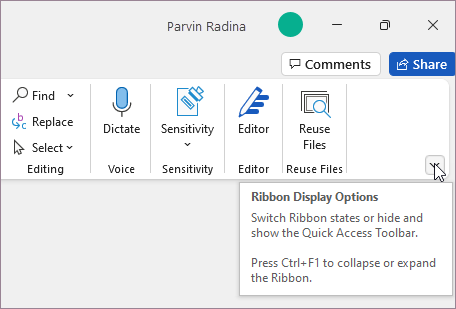
-
Choose a state for the ribbon:
-
Full-screen mode hides the ribbon for the best view of your document, and only shows the ribbon when you select More , or press the ALT key.
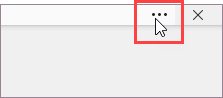
-
Show tabs only shows only the ribbon tabs, so you see more of your document, and you can still quickly switch among the tabs.
-
Always show Ribbon keeps all the tabs and commands on the ribbon visible all the time.
Expand or collapse the ribbon
You can toggle between having the ribbon expanded or collapsed in multiple ways.
If the ribbon is collapsed, expand it by doing do one of the following:
-
Double-click any of the ribbon tabs.
-
Right-click any of the ribbon tabs, and then select Collapse the ribbon.
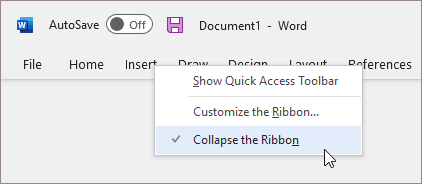
-
Press CTRL+F1.
If the ribbon is expanded, collapse it by doing do one of the following:
-
Double-click any of the ribbon tabs.
-
Right-click any of the ribbon tabs, and then select Collapse the ribbon.
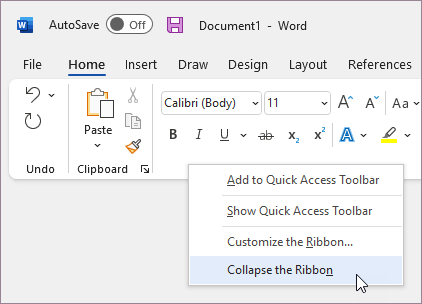
-
Right-click Ribbon display options in the lower right of the ribbon, and then select Collapse the ribbon.
-
Press CTRL+F1.
If the ribbon isn't visible at all
If the ribbon isn't visible at all (no tabs are showing), then you probably have the state set to Full-screen mode. Select More at the top right of the screen. This will temporarily restore the ribbon.
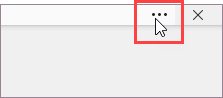
When you return to the document, the ribbon will be hidden again. To keep the ribbon displayed, select a different state from the Ribbon Display Options menu.
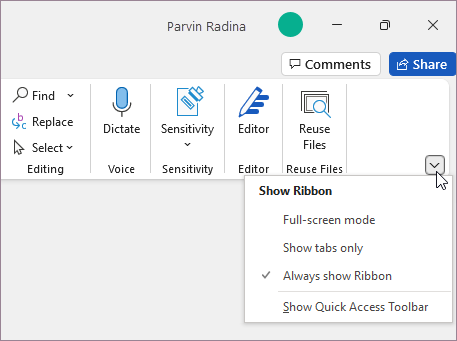
The ribbon is a set of toolbars at the top of the window in Office programs designed to help you quickly find the commands that you need to complete a task.
Show Ribbon options
-
At the top-right corner, select the Ribbon Display Options icon
 .
.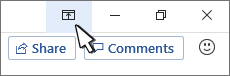
-
Choose an option for the ribbon:
-
Show Tabs and Commands keeps all the tabs and commands on the ribbon visible all the time.
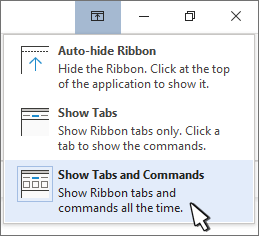
-
Show tabs shows only the ribbon tabs, so you see more of your document, and you can still quickly switch among the tabs.
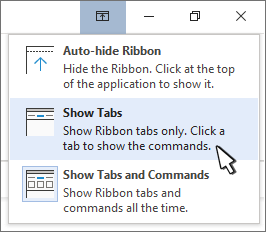
-
Auto-Hide ribbon hides the ribbon for the best view of your document, and only shows the ribbon when you select More
 , or press the ALT key.
, or press the ALT key.
-
Collapse the ribbon or expand it again
Double-click any of the ribbon tabs or press CTRL+F1 to collapse the ribbon if you need to see more of your document.
To see the ribbon again, just double-click any ribbon tab, or press CTRL+F1.
If the ribbon isn't visible at all
If the ribbon isn't visible at all (no tabs are showing), then you probably have it set to Auto-hide. Select More  at the top right of the screen. This will temporarily restore the ribbon.
at the top right of the screen. This will temporarily restore the ribbon.
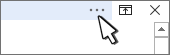
When you return to the document, the ribbon will be hidden again. To keep the ribbon displayed, select one of the Show options above.
See also
Important: Office 2010 is no longer supported. Upgrade to Microsoft 365 to work anywhere from any device and continue to receive support.
Upgrade now
Minimize the ribbon
You can minimize the ribbon if you need to see more of the document you are creating. To collapse the ribbon, select the Minimize the Ribbon arrow at the top right.
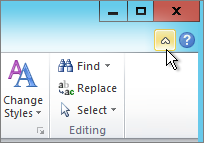
To see the ribbon again, select the arrow again.
See also
The ribbon is a set of toolbars at the top of the window in Office programs designed to help you quickly find the commands that you need to complete a task.
Show ribbon options
-
At the right corner of the ribbon, select the Ribbon Display Options icon
 .
.Note: If you don't see the ribbon or the Ribbon Display Options icon, it may be hidden. Move your cursor to the top of the browser window to make the ribbon appear as well as the icon.
-
Choose an option in the menu:
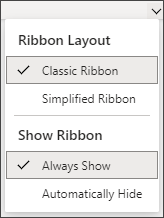
-
Classic Ribbon displays the full ribbon you may be used to from previous versions of Office.
-
Simplified Ribbon displays a more compact version that takes up less space.
-
Always Show will always have the ribbon visible.
-
Automatically Hide will hide the ribbon until you move your cursor to the top and it will reappear.
Notes:
-
For keyboard users, you can use CTRL + F6 or WIN + ALT to invoke the ribbon.
-
For touch users, simply scroll back up or tap the title bar to bring it back. Scrolling up and down quickly will also trigger showing and hiding the ribbon.
-
No comments:
Post a Comment