Sometimes you need to find a file someone has shared with you. Files can be shared using the sharing dialog, attaching a file or sharable link in email, sending a link in Teams, or other experiences. If you're a Microsoft 365 subscriber, it's easy to look in the Shared with me (or Shared) list in Office apps. This list is available if you have a Microsoft 365 subscription. If you're subscribed, make sure you have the latest version of Office.
Note: If you don't have Microsoft 365, you won't see this list of shared files. People can still share files with you and you can save any links they send you to use for future access, but shared files won't be saved for you in a list in Word.
Documents automatically show up in the list after someone shares them with you, and typically the most relevant documents are at the top of the list. You'll only see the specific files people have chosen to share with you so that their files remain secure. If you select a document from the list and get a message saying that you don't have access, you may need to ask the document owner for permission again. If you want to share a file from the list, you'll need to ask for edit permissions.
To see the list of files that were shared with you, sign into Office with a Microsoft account or a work or school account, then follow the steps in the appropriate tab below.
To see the files that others have shared with you:
-
Open Word, Excel, or PowerPoint. If you already have a document or workbook open, select File.
-
Scroll down and select the Shared with Me tab, or select Open > Shared with Me.
Note: The Shared with Me list shows only documents from OneDrive – Personal, OneDrive for Business and SharePoint Online.
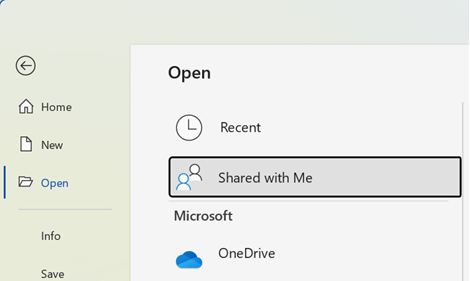
Tip: If you plan to regularly access a file that was shared with you, find it on the Recent list and pin it to keep it near the top of the list.
To see the files that others have shared with you:
-
Open Word, Excel, or PowerPoint.
-
Tap Shared in the left menu, or scroll down and tap the Shared with me tab.

Tip: On your Mac, if you have a document open, you can select  on the quick access toolbar to see the Shared view.
on the quick access toolbar to see the Shared view.
To see the files that others shared with you when you're on an iPhone:
-
Open Word, Excel, or PowerPoint.
-
On the Home screen, scroll down to the Shared with me section, or select your user icon > Shared with me and scroll down to the Shared with me section.
To see the files that others shared with you when you're on an iPad:
-
Open Word, Excel, or PowerPoint.
-
Tap the Home icon, then tap Shared with me.
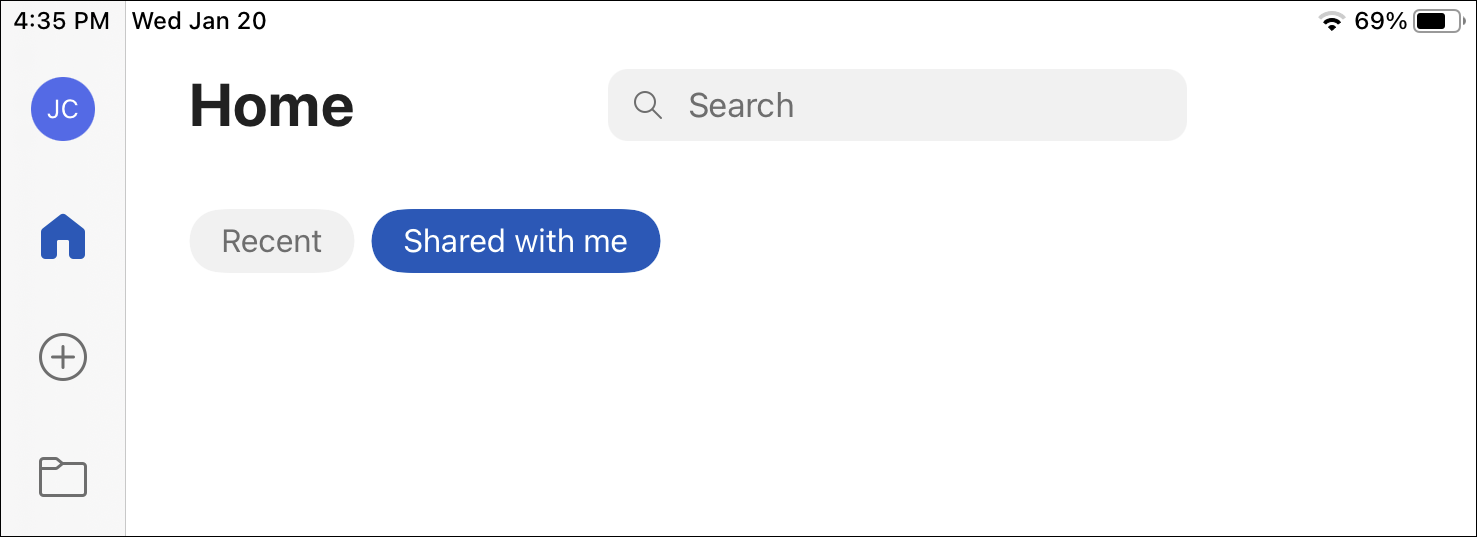
To see the files that others have shared with you:
-
Open Word, Excel, or PowerPoint. If you already have a document or workbook open, select File.
-
Select Open > Shared with me.
Note: The Shared with Me list shows only documents from OneDrive – Personal, OneDrive for Business and SharePoint Online.
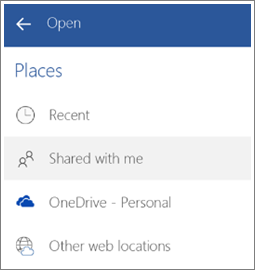
See also
We're listening
This article was updated on August 23, 2021 in response to your feedback. If you found this article helpful, and especially if you didn't, click the appropriate button below and leave us some constructive feedback so we can continue to make it better. Thank you!
No comments:
Post a Comment