Microsoft Teams Rooms (formerly Skype Room Systems version 2) brings HD video, audio, and content sharing to Teams or Skype for Business calls and meetings of all sizes, from small huddle areas to large conference rooms.
What do you want to do?
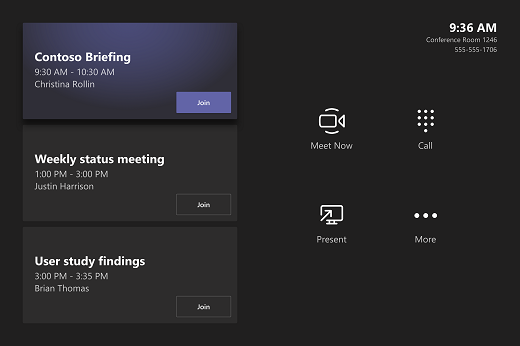
The touchscreen console in a conference room is the heart of every meeting. It automatically wakes up when it detects motion. On the screen, there are a few things you can do:
-
Join a scheduled meeting by selecting the meeting.
Note: To get a meeting to show up on the room console, organizers should set the room as the meeting location.
-
Start a new meeting by selecting Meet now
.
-
Make a phone call by selecting Dial pad
 and dialing a number.
and dialing a number. -
Project your laptop by plugging in the cable connected to the console. Depending on the room settings, it may be projected to the room automatically, or you may have to select Present
 on the room console.
on the room console. -
Select More
 for instructions on how to add the room to a meeting, give feedback on the device, or change settings.
for instructions on how to add the room to a meeting, give feedback on the device, or change settings.
When you're in a meeting, you'll have options to manage your camera and mic, share content, add participants, and end the call.
In Skype for Business meetings, you'll also have the option to check out conversations and content.
Use Outlook to reserve a room equipped with Microsoft Teams Rooms
-
Open Outlook, and go to your calendar.
-
Select New Teams Meeting in the Teams Meeting section or New Meeting, then Teams Meeting.
-
Select Room Finder in the meeting scheduler or type the conference room email address.
-
Select Show a room list and find a building or list.
-
Choose a room from the list of available rooms.
-
Complete the meeting invitation as you would for any other meeting before sending.
Use Skype for Business to add a Microsoft Teams Rooms room to an existing meeting
-
Join the meeting from your personal device.
-
Select Invite More People.
-
Search for the room name (it's on the console), and select OK.
-
Accept the call on the console to join the meeting.
Use Outlook to add a Microsoft Teams Rooms room to an existing meeting
-
Open the meeting in Outlook on your personal device.
-
Add the room name (it's on the console) under To or find the room using Room finder in the meeting scheduler, and send the update.
-
If the meeting is accepted, it will appear on the console.
-
Select the meeting on the console to join.
Join a scheduled meeting
Just find your meeting on the console and select it to join.
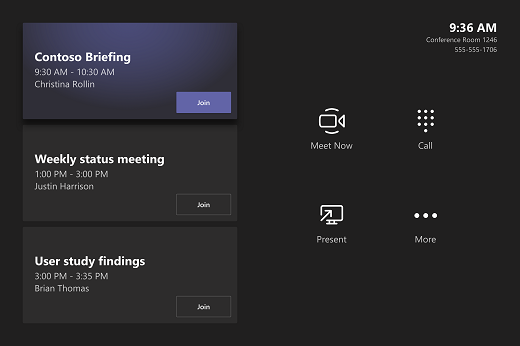
Any meetings currently happening are at the top of the list. After a meeting ends, it'll stay on the screen for a little while so you can easily join again if you need to.
If a scheduled meeting doesn't appear on the console (or if the meeting tile shows More options ... instead of Join), you will need to invite the room or add the room on your personal device.
Join a scheduled meeting that's not on the console
-
Join the meeting on your personal device.
-
When you're choosing your audio and video settings you have the option to add a room so you can use that room's audio and video equipment. Your personal device may even detect a nearby room using Bluetooth.
If it does, you'll see the meeting room's name and the option to Join and add this room. If the nearby room has already joined the meeting, just select Audio off to join with your audio off and avoid disrupting the meeting.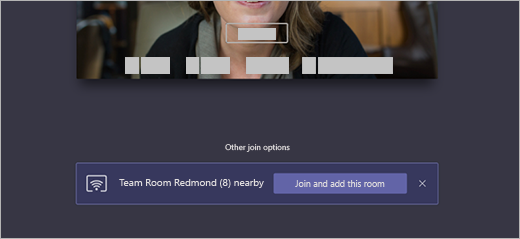
-
If your device doesn't detect the room nearby, select Add a room under Other join options and search for the room you're using.

-
If you've already joined the meeting on your personal device, you can select Show participants
 , then go to Invite someone or dial a number and search for the room name. Then, select the room and OK to call it into the meeting.
, then go to Invite someone or dial a number and search for the room name. Then, select the room and OK to call it into the meeting. -
Then, the room will ring. To join the meeting, select Accept on the room console.
Note: Make sure the audio on your personal device is off before you accept the call on the room console, or you could cause echo.
-
Select Meet now
on the room console.
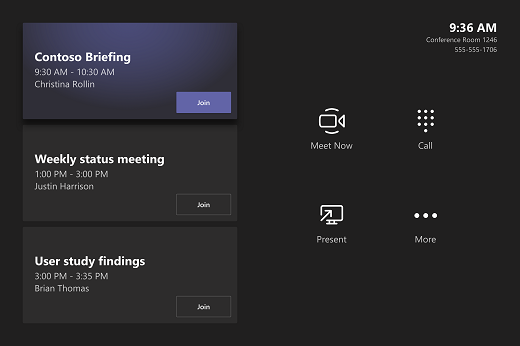
-
Under Type a name or number, find the people you want to invite.
-
Select people to add them to the list of invitees.
-
After all the people you want to invite are on the list, select Invite. Your meeting will begin automatically.
-
Or, if you have a URI for a meeting you want to join, select Enter a URI and type the URI for the meeting.
Note: For now, this is only available on Skype for Business.
 , then the item you want to share. Go to
, then the item you want to share. Go to 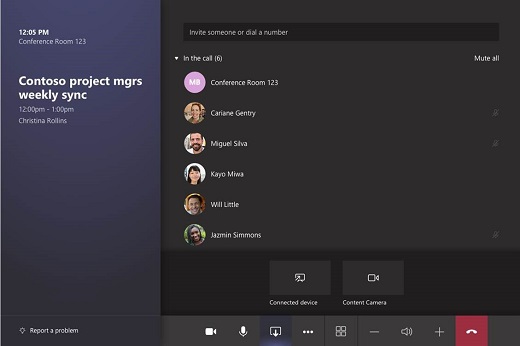
 on the room console to mute or unmute the room mic.
on the room console to mute or unmute the room mic. on the room console to turn the room camera on and off.
on the room console to turn the room camera on and off.
I never thought it was possible to recover stolen cryptocurrency due to my past experience trying to recover $228k that was stolen from my usdt w.a.l.l.e.t; until I read an article on this webpage www.thedailychargeback.com , I summited all documents needed to carryout the recovery operation, they successfully recover $205k from what I lost, I advice anyone having problems with lost or stolen cryptocurrency issues to reach to them.
ReplyDelete