Office is getting smarter all the time, adding new cloud-enhanced features that can save you time and produce better results. These features help you improve your writing in Word and Outlook, analyze your data in Excel, and deliver dynamic presentations in PowerPoint.
Note: Many of these features are only available if you have a Microsoft 365 subscription. If you are a Microsoft 365 subscriber, make sure you have the latest version of Office.
Let's take a look at some of the new services that Microsoft Office provides, and we'll show you how to turn them on or off.
Analyze Data in Excel
Analyze Data in Excel empowers you to understand your data through high-level visual summaries, trends, and patterns. Simply click a cell in a data range, and then click the Analyze Data button on the Home tab. Analyze Data in Excel will analyze your data, and return interesting visuals about it in a task pane.

For more information, see What data does Analyze Data work for?
PowerPoint Designer
Designer makes it easy to create a beautiful slide with just one click. While you're putting content on a slide, Designer works in the background to match that content to professionally designed layouts.
This feature is only available if you have a Microsoft 365 subscription. If you are a Microsoft 365 subscriber, make sure you have the latest version of Office.

For more information, see About PowerPoint Designer.
Editor
Editor helps you improve your writing in Word and Outlook for the web by identifying words and phrases that might need more polish. Editor analyzes text as you type and makes suggestions when it finds misspellings and opportunities for improving syntax.
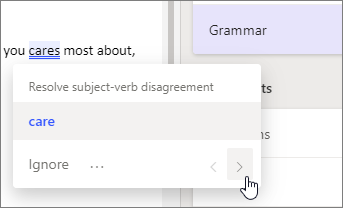
When Editor is enabled, improved spelling and grammar suggestions will be automatically available to you, whether you use the context menu or the task pane.
For more information on Editor see Editor is your intelligent writing assistant in documents, mail, and the web.
Smart Lookup
Stay focused on your task by using the Smart Lookup pane, powered by Bing, to get search results without leaving the app. When you select a word or phrase, right-click it, and then choose Smart Lookup. The Smart Lookup results pane provides definitions, topics, Wikipedia articles, and top related searches from the web. You can also get to Smart Lookup any time by going to References > Research > Smart Lookup.
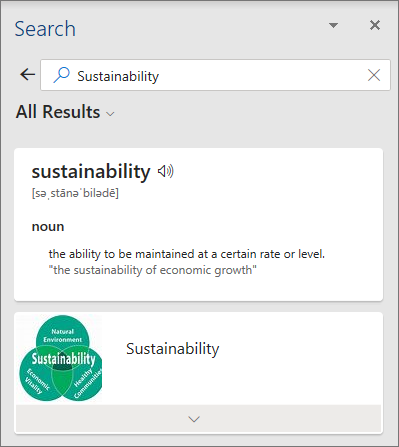
Tip: If you are on a touch device, double-tap the word to select it and then tap Smart Lookup.
For more information on Smart Lookup see Get insights into what you're working on with Smart Lookup.
Translator
Word can translate selected words, phrases or entire documents to or from 60 different languages.
This feature is only available if you have a Microsoft 365 subscription. If you are a Microsoft 365 subscriber, make sure you have the latest version of Office.
For more information on Word Translator see Translate text into a different language.
Presenter Coach
In PowerPoint for the web you can rehearse your presentation and the Presenter Coach will give you advice on your pacing, word choice, originality, and more. You'll find Presenter Coach on the Slide Show tab.
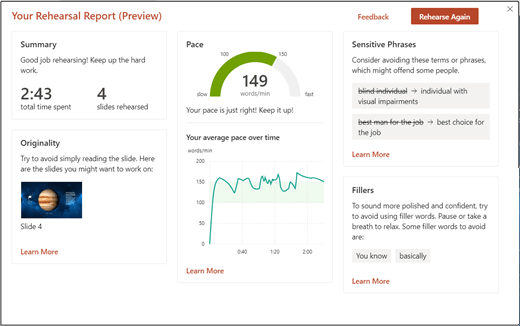
For more information see Rehearse your slide show with Presenter Coach.
Auto Alt Text
Office can help make your documents, emails, and presentations more accessible to people using screen readers by suggesting alt text (that's the text description of an image that a person using a screen reader hears when they encounter your image) for your images. Sometimes you'll get a full sentence of descriptive text, other times you might get descriptive tags; depending upon your image.
This feature is only available if you have a Microsoft 365 subscription. If you are a Microsoft 365 subscriber, make sure you have the latest version of Office.
To enable or disable this feature go to File > Options > Ease of Access and you'll find the setting under the Automatic Alt Text section.
And much more...
Our portfolio of features is growing every month. Other services we've added include:
-
Get a jumpstart on your next presentation: Research a topic with PowerPoint QuickStarter
-
Use your digital pen to quickly add text or shapes to your presentation: Convert ink to shapes or text in PowerPoint for Microsoft 365
-
Use words or phrases to tell Office what you'd like to do: Do things quickly with Tell Me
-
Enter text in Office simply by talking: Dictate with your voice in Office
Enabling and disabling these features
The first time you open a Microsoft 365 desktop application you'll see a window that lets you choose whether you want to enable these features or not.
Whatever you choose, you can change that decision at any time. Simply open any Microsoft 365 desktop application on Windows, go to File > Account (or Office Account in Outlook) and select Manage Settings under Account Privacy.

Analyze Data in Excel
Analyze Data in Excel empowers you to understand your data through high-level visual summaries, trends, and patterns. Simply click a cell in a data range, and then click the Analyze Data button on the Home tab. Analyze Data in Excel will analyze your data, and return interesting visuals about it in a task pane.

For more information, see What data does Analyze Data work for?
PowerPoint Designer
Designer makes it easy to create a beautiful slide with just one click. While you're putting content on a slide, Designer works in the background to match that content to professionally designed layouts.

For more information, see About PowerPoint Designer.
| |
Translator
Word can translate selected words, phrases or entire documents to or from 60 different languages.
For more information on Word Translator see Translate text into a different language.
| |
Smart Lookup
Stay focused on your task by using the Smart Lookup pane, powered by Bing, to get search results without leaving the app. When you select a word or phrase, right-click it, and choose Smart Lookup, the Smart Lookup pane will provide definitions, topics, Wikipedia articles, and top related searches from the web. You can also get to Smart Lookup any time by going to References > Smart Lookup.
For more information on Smart Lookup see Get insights into what you're working on with Smart Lookup.
Auto Alt Text in Word and PowerPoint
Office can help make your documents, emails, and presentations more accessible to people using screen readers by suggesting alt text (that's the text description of an image that a person using a screen reader hears when they encounter your image) for your images. Sometimes you'll get a full sentence of descriptive text, other times you might get descriptive tags; depending upon your image.
| |
And much more...
Our portfolio of features is growing every month. Other services we've added include:
-
Get a jumpstart on your next presentation: Research a topic with PowerPoint QuickStarter
-
Use words or phrases to tell Office what you'd like to do: Do things quickly with Tell Me
-
Get the benefits of machine learning for addressing spelling and grammatical issues: Editor is your writing assistant.
 This feature is available to Office Insiders only right now.
This feature is available to Office Insiders only right now.
Enabling and disabling these features
The first time you open a Microsoft 365 desktop application you'll see a window that lets you choose whether you want to enable these features or not.
Whatever you choose, you can change that decision at any time. Simply open any Microsoft 365 desktop application on your Mac, go to the application menu (for example Word or PowerPoint), select Preferences > Privacy, and then under Office Intelligent Services, select or clear the Enable Services check box.
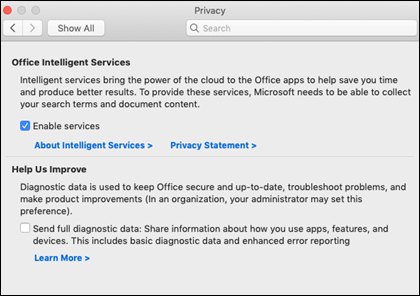
Have a question about Office?
Visit the Microsoft Answers Community to see questions and answers posted by others or get answers to your own questions.
See also
Connected Experiences in Office
 This feature is available only to
This feature is available only to
No comments:
Post a Comment