Microsoft 365 subscribers can insert icons into Microsoft Office documents, workbooks, email messages, and presentations. You can rotate, color, and resize them with no loss of image quality. These icons are free to use; there's no royalty or copyright.

| |
-
Select Insert > Icons.
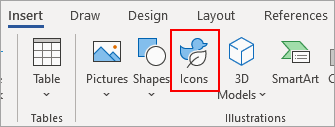
-
Scroll through the icons or jump to a category by choosing a name in the navigation pane at the left. You can also search by using the box near the top left corner.
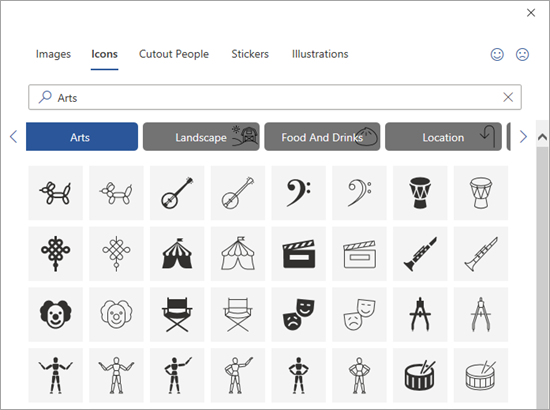
-
Choose an icon and then select Insert at the lower right.
Insert multiple icons at the same time by choosing each of them before clicking Insert.
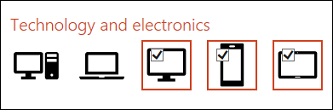
-
Rotate, color, and resize your icon. You can read more about editing images in Microsoft Office 365
Tip: Want to quickly change the color of your icon? Right-click your icon, choose Fill, and select the color you want.
Insert Icons on Visio
The process to insert icons on Visio is slightly different. Here you need to go to the Shapes menu, choose Basic Shapes, and then Icons. From there you'll be able to select one of the categories of icons and choose the icons you want to insert into your diagram.
Insert an icon
-
Select Insert > Icons.
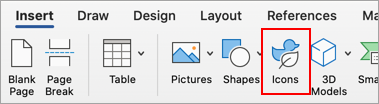
-
Scroll through the icons or jump to a category by clicking a name in the navigation pane at the left.
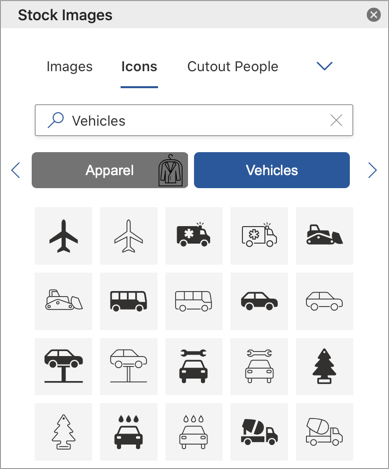
-
Choose an icon and then click Insert at the lower right.
Insert multiple icons at the same time by clicking each of them before clicking Insert.
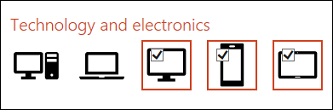
-
Rotate, color, and resize your icon by following the instructions here.
Tip: Want to quickly change the color of your icon? Right-click your icon, choose Fill, and select the color you want.
Insert SVG files
SVG stands for scalable vector graphic file, which is an image you can rotate, color, and resize without losing image quality. Office apps, including Word, PowerPoint, Outlook, and Excel, support inserting and editing SVG files.
To insert an SVG file in Office for Mac go to Insert > Pictures > Picture from file.
Insert an icon
-
Select Insert > Icons.

-
Scroll through the icons or jump to a category by clicking a name in the navigation pane at the left.

-
Choose an icon and then tap Insert at the lower right.
Insert multiple icons at the same time by tapping each of them before clicking Insert.
-
Rotate, color, and resize your icon by following the instructions here.
Tip: Want to quickly change the color of your icon? Right-click your icon, choose Fill, and select the color you want.
Insert an icon in PowerPoint for the web
Note: Among the web apps, inserting icons is currently only available in PowerPoint for the web.
-
Select Insert > Icons.

-
Use the Search box near the top left corner to look for the icon you want, or browse by scrolling.

-
Choose an icon and then click Insert at the lower right.
Insert multiple icons at the same time by clicking each of them before clicking Insert.
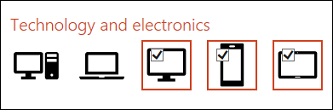
-
Rotate, color, and resize your icon by following the instructions here.
Tip: Want to quickly change the color of your icon? Right-click your icon, choose Fill, and select the color you want.
See Also
Add pictures or videos to a file by using your mobile device
 Don't see this feature? Inserting icons and SVG files are only available to
Don't see this feature? Inserting icons and SVG files are only available to
This comment has been removed by the author.
ReplyDeleteI never thought it was possible to recover stolen cryptocurrency due to my past experience trying to recover $228k that was stolen from my usdt w.a.l.l.e.t; until I read an article on this webpage www thedailychargeback com , I summited all documents needed to carryout the recovery operation, they successfully recover $205k from what I lost, I advice anyone having problems with lost or stolen cryptocurrency issues to reach to them.
ReplyDelete