The feature or some of the options described in this Help topic are only available if support for English (U.S.), Canadian French, or Dutch is enabled through Microsoft Office Language Settings.
What do you want to do?
Learn about tables of authorities
Create the table of authorities
Edit or format a table of authorities entry
Add or change a citation category for a table of authorities
Learn about tables of authorities
A table of authorities lists the references in a legal document, along with the numbers of the pages the references appear on. To create a table of authorities, you mark citations and Microsoft Word inserts a special TA (Table of Authorities Entry) field in your document. You can then search the document for the next long or short citation to mark, or you can automatically mark each subsequent occurrence of the citation. If you don't want to use the existing categories of citations, such as cases or statutes, you can change or add categories of citations.
When you build a table of authorities, Word searches for the marked citations, organizes them by category, references their page numbers, and displays the table of authorities in the document. For example, the field
{ TA \l "Baldwin v. Alberti, 58 Wn. 2d 243 (1961)" \s "Baldwin v. Alberti" \c 1 \b }
creates the following entry in the "Cases" category of a table of authorities:
Baldwin v. Alberti, 58 Wn. 2d 243 (1961) 5,6
Mark citations
-
Select the first citation in your document.
For example, select "Forrester v. Craddock, 51 Wn. 2d 315 (1957)."
-
Press ALT+SHIFT+I.
Note: You can also click the References tab and then click Mark Citation in the Table of Authorities group.
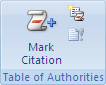
-
In the Selected text box, edit the long citation as you want it to appear in the table of authorities.
Note: If you want to format the text, right-click the text in the Selected text box, and click Font. Select the formatting options that you want to use.
-
In the Category box, click the category that applies to the citation.
-
In the Short citation box, edit the text so that it matches the short citation that you want Word to search for in the document.
For example, enter "Forrester v. Craddock."
-
To mark a single citation, click Mark. To mark all long and short citations that match those displayed in the Mark Citation dialog box, click Mark All.
-
To find the next citation in the document, click Next Citation.
Notes:
-
Word inserts each marked citation as a TA (Table of Authorities Entry) field in hidden text format. If you don't see the TA field, click Show/Hide

 in the Paragraph group on the Home tab.
in the Paragraph group on the Home tab. -
If you later add more citations to a document, you can mark the additional citations by selecting the original citation, pressing ALT+SHIFT+I, and clicking Mark All.
Create the table of authorities
-
Click where you want to insert the table of authorities.
-
To make sure that the document is paginated correctly, you need to hide field codes and hidden text. If the TA (Table of Authorities Entry) fields are visible, click Show/Hide

 in the Paragraph group on the Home tab.
in the Paragraph group on the Home tab. -
On the References tab, in the Table of Authorities group, click Insert Table of Authorities.
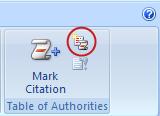
-
In the Category box, click the category that you want to include in your table of authorities. To include all categories, click All.
-
Do one of the following:
-
To use one of the available designs, click a design in the Formats box.
-
To use a custom table of authorities layout, choose the options that you want.
Tip: To use additional options for customizing a table of authorities, you can use fields. For example, you can build the table of authorities for only part of the document.
-
-
Select any other table of authorities options that you want.
Notes:
-
If you add, delete, move, or edit a citation or other text in a document, you should update the table of authorities. For example, if you edit a citation and move it to a different page, you need to make sure that the table of authorities reflects the revised citation and page number. To update the table of authorities, click to the left of it and press F9.
-
Don't modify the entries in the finished table of authorities; if you do, your changes will be lost when you update the table of authorities.
Edit or format a table of authorities entry
To change a table of authorities entry, you need to modify the text in the table of authorities entry field.
-
If you don't see the TA fields, click Show/Hide

 in the Paragraph group on the Home tab.
in the Paragraph group on the Home tab. -
Find the TA field for the entry that you want to modify.
-
To edit or format a table of authorities entry, change the text inside the quotation marks.
{ TA \l "Baldwin v. Alberti, 58 Wn. 2d 243 (1961)" \s "Baldwin v. Alberti" \c 1 \b }
-
To update the table of authorities, click to the left of the table of authorities and press F9.
Add or change a citation category for a table of authorities
If you don't want to use the existing categories of citations, such as cases or statutes, you can add or change categories of citations.
-
Press ALT+SHIFT+I.
-
Click Category.
-
Do one of the following:
-
To replace an existing category, click the category that you want to replace.
-
To add a new category, click a number from 8 to 16.
-
-
In the Replace with box, enter the name of the category that you want to add to the Category list.
-
Click Replace.
-
Click OK, and then click Close.
Delete an entry from a table of authorities
-
If you don't see the TA fields, click Show/Hide

 in the Paragraph group on the Home tab.
in the Paragraph group on the Home tab. -
Select the entire table of authorities entry field, including the braces {}, and then press DELETE.
-
To update the table of authorities, click to the left of the table of authorities, and press F9.
ReplyDeleteI never thought it was possible to recover stolen cryptocurrency due to my past experience trying to recover $228k that was stolen from my usdt w.a.l.l.e.t; until I read an article on this webpage www.thedailychargeback.com , I summited all documents needed to carryout the recovery operation, they successfully recover $205k from what I lost, I advice anyone having problems with lost or stolen cryptocurrency issues to reach to them.