Use the Math button in OneNote to convert your handwritten equations into a text format. You can also type your equations.
Note: This feature is only available if you have a Microsoft 365 subscription. If you are a Microsoft 365 subscriber, make sure you have the latest version of Office.

Step 1: Write or type an equation
OneNote's Math Assistant works best when handwriting equations on any touchscreen-capable laptop or tablet, but you can also write with a mouse or pen input tablet on a standard PC or use your keyboard to type out equations.
-
In OneNote for Windows 10 or OneNote for the web, go to any page and select Draw.
-
Select a pen, then select the small arrow that appears next to the pen to choose the stroke width and ink color you want to use.
-
Next:
-
If you're using a touchscreen device, write your equation with your finger or stylus.
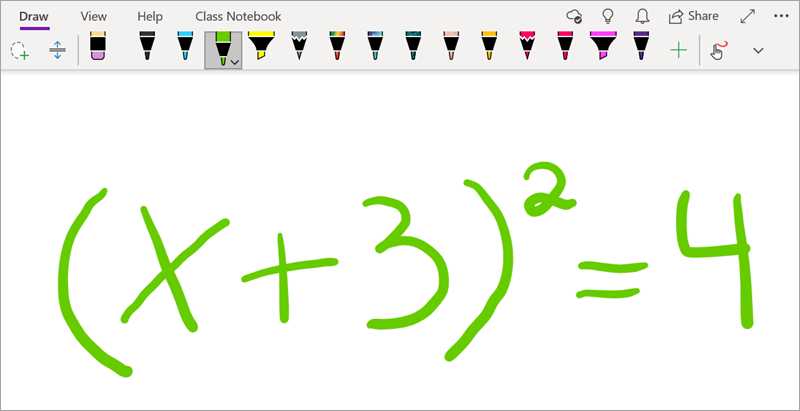
-
If you're using a PC with a standard monitor, write your equation with your mouse or pen input tablet, or use your keyboard to type your equation.
Tip: You can type an equation in linear format and then use the steps below to format it. Example: (x^2+4)/(x-3)
Step 2: Select the equation
Before OneNote can solve your equation, select the ink strokes or typed text that you want it to recognize.
-
Select the Lasso Select tool. In OneNote for the web, this is called the Marquee Select tool, and the dotted lines form a square.
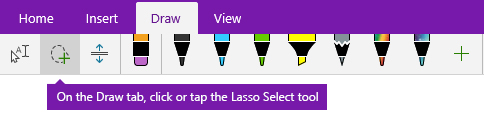
-
With your finger or mouse, drag a selection around the equation that you created in Step 1. When you let go, all ink strokes or text in your equation should appear selected.
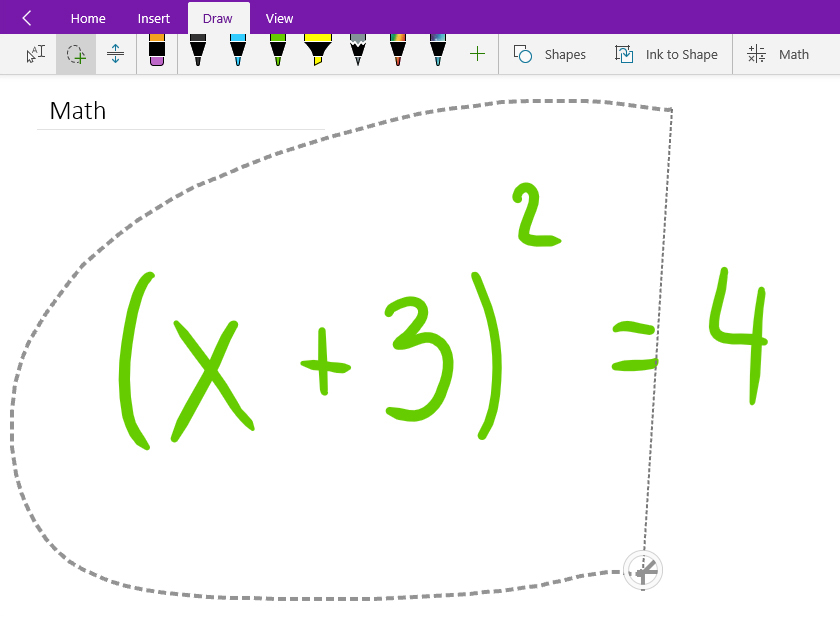
Tip: If you're struggling to get your pen or lasso tool to work in OneNote for Windows 10, you may need to select Draw with Mouse or Touch.
Step 3: Use the Math button
When your equation is selected, do the following:
-
Select Math.
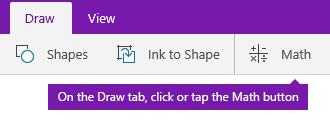
-
In the Math pane that opens, confirm that OneNote correctly recognized your equation.
If necessary, select Fix it to make any corrections to individual ink strokes. While in Fix it mode, use the Lasso Select tool to select any incorrectly recognized symbol or part of the equation and OneNote will offer alternatives for you to choose from.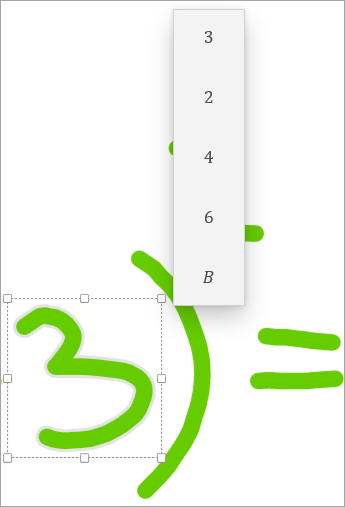
-
Select Ink to Math to convert your original handwritten text to a typed math equation.
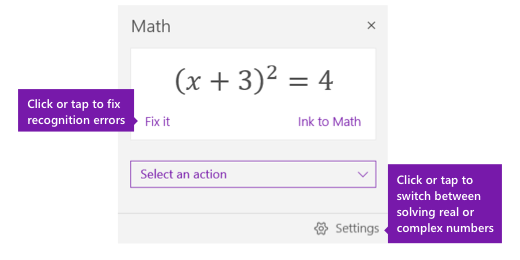
More Math Assistant topics
Solve equations with Math Assistant in OneNote
Draw graphs of math functions with Math Assistant
ReplyDeleteI never thought it was possible to recover stolen cryptocurrency due to my past experience trying to recover $228k that was stolen from my usdt w.a.l.l.e.t; until I read an article on this webpage www.thedailychargeback.com , I summited all documents needed to carryout the recovery operation, they successfully recover $205k from what I lost, I advice anyone having problems with lost or stolen cryptocurrency issues to reach to them.