Electronic Business Cards make it easier to create, view, and share contact information in Outlook. An Electronic Business Card displays contact information similar to a paper business card. You can create an Electronic Business Card from new information or from contact information that you already have in Outlook.
Create an Electronic Business Card
The first step is to choose the card layout and background. Then, add pictures or graphics. Finally, add the contact fields that you want to appear on the Electronic Business Card.
-
Select People in the Navigation bar. Depending on your version of Outlook, your Navigation bar might say People or only display the People icon
 .
.
-
In the top left corner of the Outlook window, click New Contact.
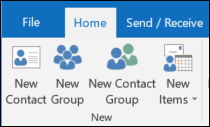
-
In the contact form, double-click the business card to open the Edit Business Card box.
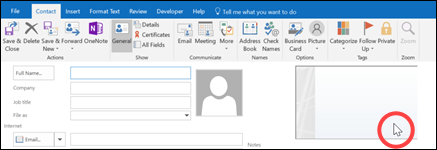
-
Under Card Design, click the Layout list arrow and then click a layout from the list. A Text Only layout is available for a card with has no picture, logo, or other image.
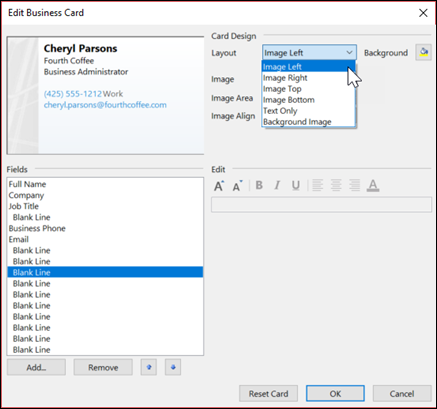
-
If you want a background color for the card, click Background, and then click a color.
-
If you want to add an image, such as a picture or company logo, use the image options to add, size, and position the image.
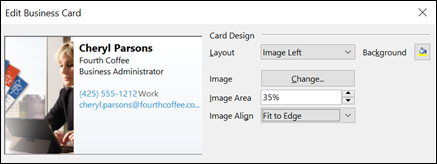
Note: To delete the default or other image on the card, select Text Only in the Layout list. To remove all added information and start over, click Reset Card.
-
Under Fields, double-click a contact field that you want to add.
-
To remove a field from the card, click the field, and then click Remove.
-
To add empty line spaces, click the field above where you want the empty area, click Add, and then click Blank Line.
Tip: By default, empty line spaces on a card are displayed as Blank Line fields. As you add information to the card, you can add new information fields between the Blank Line fields. For example, click Blank Line, click Add, and then click a field. The field appears underneath the blank line.
-
To position text on the card, click a field, and under the Fields list, use the Up and Down arrows to move the fields. You can also move blank lines in this manner, to add more space between lines of text.
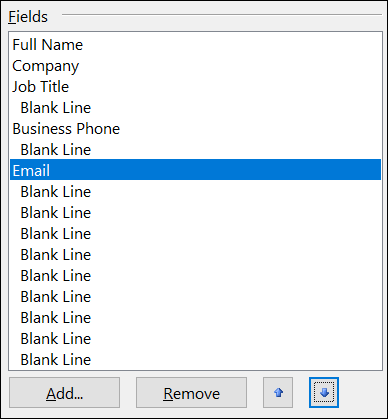
-
To format text, use the formatting and style buttons under Edit.
-
-
When you're done formatting the Electronic Business Card, click OK.
Note: If you click Reset Card, the card reverts to the default Outlook design and the information that is entered in the default fields in the contact form.
Save an Electronic Business Card you receive
When you receive contact information as an Electronic Business Card (a .vcf file) in an email message, you can add this Electronic Business Card to your Outlook contacts. If your contact list already includes a contact with the same name, you'll have the option to update the existing contact or create a new one.
-
In an open message, double-click the Electronic Business Card to open it. it will open as an Outlook Contact.
-
Click Save & Close to save the Electronic Business Card to your Contacts folder.
-
If a duplicate contact name is detected, click Add new contact or Update information of selected Contact.
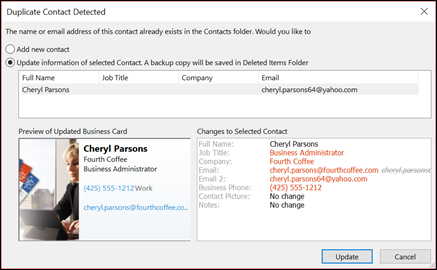
Send Electronic Business Cards to other people
Electronic Business Cards can be shared in email messages. They provide a corporate or personal visual identity similar to a paper business card.
Include an Electronic Business Card in an email message
-
In a new message, click Attach Item > Business Card, and then click a name in the list..
-
If you don't see the name that you want, click Other Business Cards, click the name in the Filed As list, and then click OK.
Include an Electronic Business Card in your email signature
By adding your Electronic Business Card to your email signature, your contact information is included in each message that you send. See Include an Electronic Business Card in your email signature for more information.
Create Electronic Business Cards
As shown in the screenshot of the Electronic Business Card for Jon Morris, the creation of the card starts with a form and then leads to an editable dialog box.
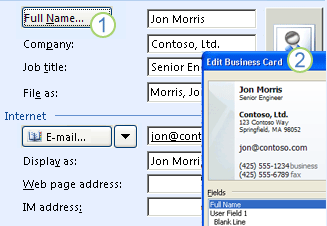
-
A contact form that contains Jon Morris's information.
-
A view of the Edit Business Card dialog box, with the corresponding fields filled in for Jon Morris's Electronic Business Card.
You can build an Electronic Business Card from new information, or you can base a new card on an existing one. If you want to create multiple Electronic Business Cards that share some common contact information, it might be easier to change an existing card. For example, you might want to have three cards—one for work, one for home use, and one for a club membership.
Before you add or change the contact information, choose the layout and background for your card. Add any pictures or other graphics. Each element helps you position the text when you add contact information.
-
In Outlook 2010, in Contacts, on the Home tab, in the New group, choose New Contact.
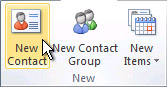
In Outlook 2007, in Contacts, click New > Contact.
-
In the contact form, click Business Card to open the Edit Business Card box.
-
Under Card Design, in the Layout drop-down list choose a layout. A Text Only layout is available for a card with no picture, logo, or other image.
Note: When you start, the default Outlook card layout is visible in the preview box next to the Card Design section. You can also use this image and the layout choices for your card.
-
If you want a background color for the card, choose Background, and then choose a color.
-
If you want to add an image, such as a picture or company logo, use the image options to add, size, and position the image.
Note: To delete the default or other image on the card, select Text Only in the Layout list. To remove all added information and start over, choose Reset Card.
-
To remove a field from the card, choose the field, and then choose Remove.
-
To add empty line spaces, choose the field above where you want the empty space, and then choose Add > Blank Line.
Tip: By default, empty line spaces on a card show as Blank Line fields. As you add information to the card, you can add new information fields between the Blank Line fields. For example, choose Blank Line > Add, and then choose a field. The field appears beneath the blank line.
-
To position text on the card, choose a field, and under the Fields list, use the Up and Down arrows to move the fields. You can also move blank lines this way to add more space between lines of text.
-
To format text, use the formatting and style buttons under Edit.
Note: If you choose Reset Card, the card reverts to the default Outlook design and the information that is entered in the default fields on the contact form.
Save a contact or Electronic Business Card
When you receive contact information as an Electronic Business Card or a contact form (as a virtual contact file (.vcf)) in an email message. You can right-click the card or the attached .vcf file, and then choose options. If your contact list already includes the same name, you can update the existing contact or create a new one.
-
In an open message, right-click the card, and then choose Add to Outlook Contacts.
-
On the Contact tab, in the Actions group, choose Save & Close.
-
If a duplicate contact name is detected, do one of the following:
-
Choose Add new contact to create a new contact.
-
Choose Update information of selected Contact to see a list of existing duplicate contacts.
Tip: You can double-click a contact, update the information on the contact form, and then save it.
-
The new contact information is saved in Contacts and includes an Electronic Business Card. You can change the contact information at any time.
-
In the message header, double-click the .vcf file attachment to open the card in a contact form in Contacts.
-
On the Contacts tab, in the Actions group, choose Save & Close.
Note: If you already have a contact with the same name, when you choose Save & Close, you can add a new contact or update an existing contact.
In the Actions group, you can choose Save & New. This action saves the contact, and then opens a new, empty contact form.
Send Electronic Business Cards to other people
Electronic Business Cards can be shared in email messages. They provide a corporate or personal visual identity similar to a paper business card. How the Electronic Business Card is displayed to recipients depends on the email application that is used.
-
Recipients who use Microsoft Outlook In Outlook 2010 or Office Outlook 2007, the Electronic Business Card appears in the message exactly as you see it. The recipient right-clicks the card to save the contact information to his or her Outlook Contacts.
Recipients who use earlier versions of Outlook or other email applications that use HTML to view messages also see the Electronic Business Card in their message. These cards, however, are only images and can't be opened with a click. A .vcf file that contains the information in the Electronic Business Card is attached to the message.
-
Recipients who view messages in plain text People whose email program uses plain text do not see an image of the Electronic Business Card. A .vcf file that contains the information in the Electronic Business Card is attached to the message.
In any email application, the attached .vcf file can be opened and saved in the contact list.
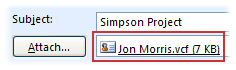
-
In a new message, on the Message tab, in the Include group, choose Attach Item > Business Card, and then choose a name in the list.
-
If you don't see the name that you want, cchoose Other Business Cards, choose the name in the Filed As list, and then choose OK.

Notes:
-
The Business Card menu includes the last 10 contact names that were inserted as Electronic Business Cards in messages.
-
You can insert multiple Electronic Business Cards in a message.
-
To help distinguish between duplicate names on the Business Card menu, choose Other Business Cards. More information appears, including a card preview, in the Insert Business Card dialog box.
-
If you drag a business card from Business Cards view into a new message, only a .vcf file is included when the message is sent. This attached .vcf file opens the contact form with all the information that the recipient can save to a contact list.
-
By adding your Electronic Business Card to your email signature, your contact information is included in each message that you send. An email signature can contain only an Electronic Business Card. Recipients can right-click the card in the signature (or right-click the .vcf file) to save it directly to their contacts list.
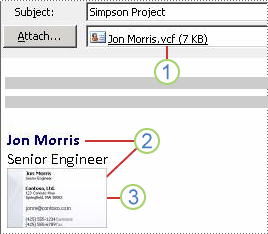
-
In a new message, on the Message tab, in the Include group, choose Signature > Signatures.
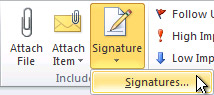
-
On the E-mail Signature tab, under Select signature to edit, choose the signature to which you want to add a business card.
If you want to build a new signature, choose New, type a name for the signature, and then click OK. Then click the name of the new signature in the Select signature to edit list.
-
In the Edit Signature box, type the text that you want to include in the signature.
-
To add an Electronic Business Card, place your cursor where you want the card to appear in the signature text, choose Business Card, and then choose a contact name on the Filed As list. Choose OK.
Download free electronic business card templates. Use the professionally designed card templates on Office for the web or get ideas for designing your own.
ReplyDeleteI never thought it was possible to recover stolen cryptocurrency due to my past experience trying to recover $228k that was stolen from my usdt w.a.l.l.e.t; until I read an article on this webpage www.thedailychargeback.com , I summited all documents needed to carryout the recovery operation, they successfully recover $205k from what I lost, I advice anyone having problems with lost or stolen cryptocurrency issues to reach to them.
Nice blog Enjoyed reading the article above, really explains everything in detail, article is very interesting and effective.. Thankyou and good luck for the upcoming Blogs.
ReplyDeleteVirtual business cards