Important: Beginning June 2018, the Newsfeed capability will not be available to new Microsoft 365 tenants. At that time, the company feed will also be set to read-only for existing tenants. For news solutions we recommend using team news, communication sites, and/or Yammer.
Your SharePoint newsfeed is where you can see what your co-workers are doing throughout your work day and share ideas and observations as they occur to you. You can change what you share with the newsfeed settings.
Depending on your newsfeed settings, the feed may also send emails to you to notify you of events, such as when someone mentions you in a post, and it may show your activities, such as when you've started following someone. You control email notifications and which of your activities you want to share with others.
Note: Your organization may customize or restrict some of the features described in this article.
The Newsfeed Settings page of your profile lets you select activities that you want to be notified about in email (such as when someone has started following you), determine whether others can see your list of people that you're following or your list of followers, and select which activities you want to share with others.
Update your newsfeed settings
-
Click your name or photo at the top of a SharePoint or Microsoft 365 site in your organization, and then click About Me.

-
Click Edit profile or edit your profile to display the Edit Details page.
-
Click the ellipsis (…), and then click Newsfeed Settings.

-
Edit your Followed #Tags, Email Notifications, People I follow, and Activities I want to share in my newsfeed information as needed.
-
Click Save all and close.
Tags that you follow reflect topics that interest you. Your followed tags appear in the Followed #tags list on your Newsfeed Settings page. When you follow a tag, an item automatically gets added to the list. To add an item directly to your Followed #tags list, type # followed by a topic. For example, you could type #sharepoint to start following #sharepoint and see newsfeed posts that reference SharePoint. To remove an item from the list, delete it from the text box or stop following a tag.
You can be notified by email when social events happen that affect you. You can get email notification of these events when someone starts following you or when someone mentions you in a newsfeed conversation, for example. To change which events you'll be notified about in email, you can click About Me at the top of the page and edit your profile settings.
You can tell other people about who you're following and allow them to see who's following you. Other people see this information when they visit your profile, and select the People tab.
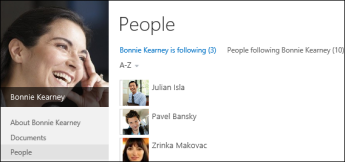
On your Newsfeed Settings page, check Allow others to see the people you're following and the people following you when they view your profile.
Similarly, newsfeed privacy settings determine which of your activities and events get reported in other people's feeds.
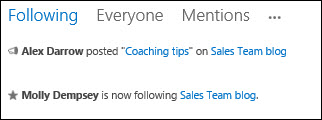
The following table describes the newsfeed privacy settings.
| Setting to share or hide | Description |
| Following a person | You started following someone. |
| Following a document or site | You started following a document or site. |
| Following a tag | You started following a tag. |
| Tagging an item | You have tagged a document or site. |
| Birthday celebration | You're celebrating your birthday. |
| Job title has changed | Your job title has changed. |
| Updating your "Ask Me About" topics | Your Ask Me About content has been updated. |
| Posting on a note board | You've posted a note on a document, using the Tags and Notes tool on your About me page. |
| Liking or rating something | You liked or rated an item on a SharePoint site. |
| New blog post | You've posted something on your personal blog. |
| Participating in communities | You joined or contributed to a community. For example, you posted a new topic or moved up in the community rankings, or one of your replies was chosen as best answer in a community discussion. |
Here are some other articles on using newsfeed settings.
No comments:
Post a Comment