Apps for SharePoint are small, easy-to-use, stand-alone applications that perform tasks or address specific business needs. You can add apps to your site to customize it with specific functionality or to display information such as time and expense tracking. Or you could add apps that perform various document-based tasks. You can also add apps that display news or information from third-party websites or that connect to social websites.
You may be able to add apps to your site from a variety of sources. For example, if your organization has developed custom apps for internal business use, you can add these by browsing the apps under From Your Organization. You may also be able to request or buy apps from third-party developers by browsing the SharePoint store.
Add apps allowed by your organization
-
On the site where you want to add an app, go to Settings
 and then select Add an app.
and then select Add an app.
-
Select an app you want to add on the My apps page.
Note: Some apps are available only the SharePoint classic experience. To see those, select the classic experience link under the My apps heading.
To see only apps that your organization has added, select From my organization on the left under Filters. Conversely, to see only apps available in the SharePoint Store, select SharePoint Store on the left. -
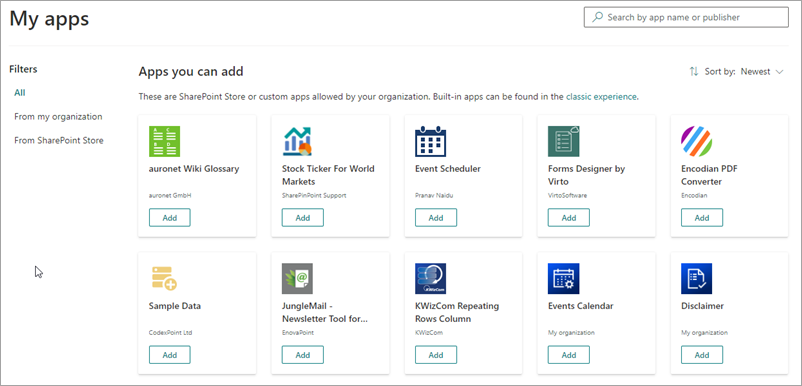
Some apps are available only the SharePoint classic experience. To see those, select the classic experience link under the My apps heading. -
Find the app you want to add either by scrolling through available apps or by searching for a specific app in the search box at the top, and then select Add.
-
Review the data access and permissions for the app. If you agree, select Trust it.
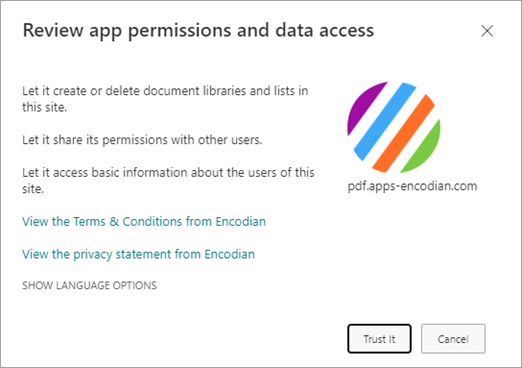
-
When the app is added to your site, you'll see a message bar at the top of the page that says App added successfully. You can find it on your Site contents page.
-
After you've installed an app, you can find it in the Site Contents page. Go to Settings
 , select Site contents, and your app will be listed. You can sort the Type column on A-Z to help make Apps easier to find.
, select Site contents, and your app will be listed. You can sort the Type column on A-Z to help make Apps easier to find.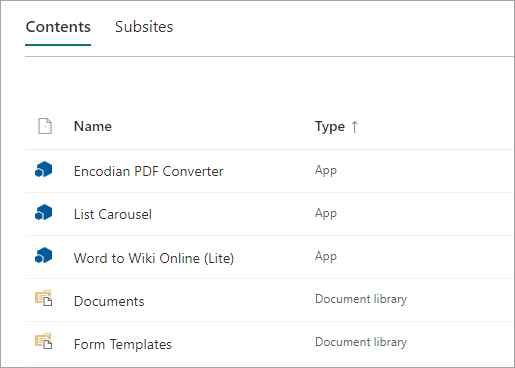
Depending on what tasks the app performs, it may do things like add commands in list and libraries or may include a web part you can add to a page.
Request an app from the SharePoint Store
You can request an app from the SharePoint Store that your organization has not allowed yet. If approved, you'll be able to add it to your site.
-
On the site where you want to add an app, go to Settings
 and then select Add an app.
and then select Add an app. -
At the top of the page in the menu bar, select SharePoint Store.
-
Search for an app in the search bar or select a category on the left to scroll through available apps.
-
Select an app you want to add. In some cases, adding the app may be supported in the SharePoint Store classic experience only. In those cases, you'll see a link giving you an opportunity to switch to the classic store.
-
Select Request.
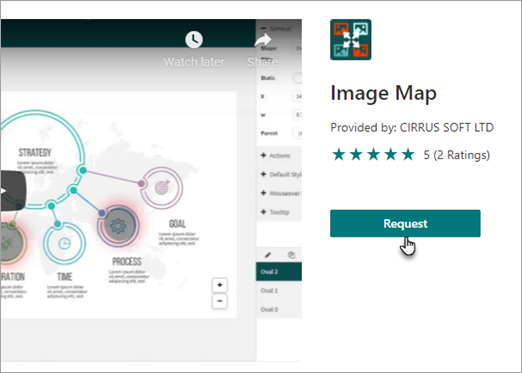
-
Optionally, you can add a reason for your request. Then select Send request.
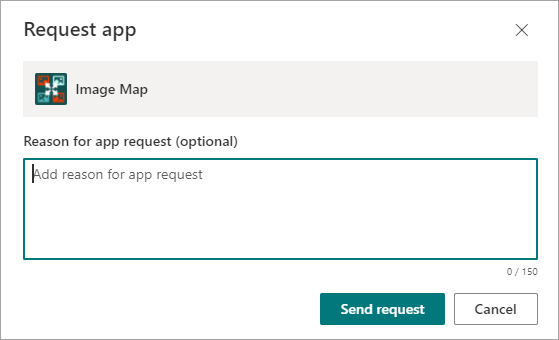
-
When the app is approved, you'll be able to add it to your site.
Add an app to your site
-
On the site where you want to add an app, go to Settings
 and then click Add an app.
and then click Add an app. -
On the My Apps page, select the classic experience link under the My apps heading and then do one of the following:
To do this
Do this
Add a built-in SharePoint app, such as a document library
-
In the search box, type the name of the built-in app you want to add (for example, document library). Press ENTER.
-
Click the app to add it, and then provide any required information.
For more information about working with common built-in apps, see:
Good to know:
-
You can add multiple instances of a build-in app to a site to meet different needs.
-
You must have at least Designer privileges to add a built-in app.
Add an app from your organization
-
Click From Your Organization.
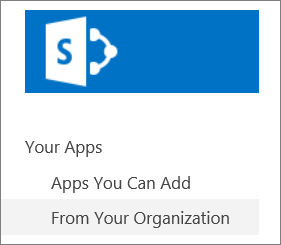
-
Browse the filtered list of apps, and click the one you want to add.
Download an app from the SharePoint store
-
Click SharePoint Store.
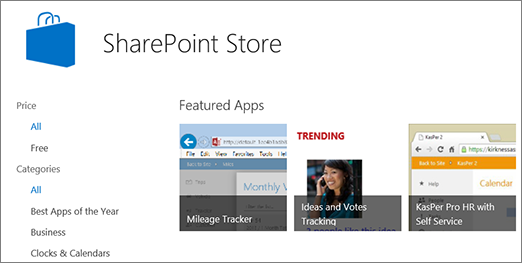
-
When you are asked if you want to trust the app, review the information about what the app will do, and then click Trust It to add the app.
-
On the SharePoint Store page, use the Categories on the left to filter the selection and browse for the app that you want.
Or, if you already know the name or tag for the app you want, you can type that into the search box and search for it directly. -
Click the app you want to add. Click Details or Reviews to learn more about the app.
-
To add the app, click Add it. You may need to request the app from your organization first. In that case, click Request.
-
When you're asked if you want to trust the app, review the Terms & Conditions and the Privacy Statement from the app developer, and then click Trust It.
-
The app will now appear on the Site Contents page. You can go to the app by clicking it on the Site Contents Page, which will take you to the app.
Good to know:
-
You must have Full Control permissions to add apps from the SharePoint Store. You already have this if you are a Site Owner.
-
A Microsoft account is not the same thing as a work or school account associated with Microsoft 365. If you're a Microsoft 365 customer, and you don't already have a Microsoft account, you can sign up for one using your Microsoft 365 email address.
-
If your organization has not allowed an app from the SharePoint Store, you can request an app. The person in your organization who manages the App Catalog site can approve or deny requests for apps.
-
Depending on what task the app performs, it may also do things like add commands to the ribbon in libraries, add commands to the functionality of the item callout in lists or libraries, or it may include an App Part you can add to a page.
-
After you've installed an app, you can get to it by using the Site Contents page. Go to Settings  , click Site contents, and then click the app to view the app page.
, click Site contents, and then click the app to view the app page.
No comments:
Post a Comment