Create an assignment in Microsoft Teams for Education and select the classes you'd like to assign it to from a dropdown menu. This allows you to save time while managing multiple classes with the same course content. Once an assignment has been distributed, it can be separately edited or deleted from within a class.
Note: Assignments in Microsoft Teams are also available on the Microsoft Teams mobile app for phones and tablets.
Create a new assignment
-
Navigate to a class team, then select Assignments.
-
Select Create > Assignment.
-
To choose additional classes you'd like to distribute this assignment to, select Assign to. By default, the class you're in now will be selected first. Select classes to choose them or type in a name to search.
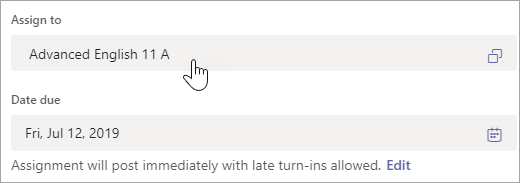
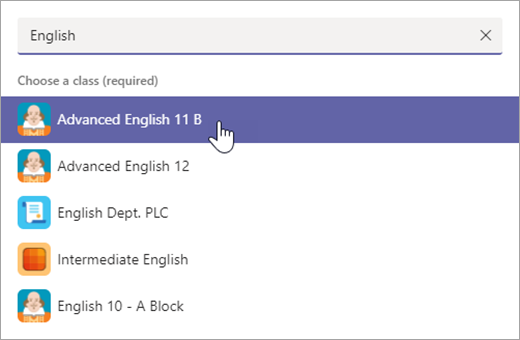
-
Once you've chosen classes, complete the assignment's details:
-
Assignment title (required)
-
Instructions (optional)
-
Date and time due
-
Set points available using any denominator you wish. For example: 100 points or 4.0. (optional)
-
Allow late turn-ins (optional)
-
Add resources, such as a document to be handed in or used as a reference. (optional)
-
Add a grading rubric. (optional)
-
Edit assignment timeline. (optional)
-
Add category. (optional)
5. Select Assign. The students in the classes you selected will receive a notification of the new assignment. Assignments may take a moment to finish distributing to all classes.
No comments:
Post a Comment