Connect to Microsoft 365 using your Windows RT tablet. Devices running Windows 8.1 RT, such as Surface RT, come with Office Home and Student 2013, which you can use with Microsoft 365. Office Home and Student 2013 includes the RT versions of Word, Excel, PowerPoint, OneNote, and Outlook. If your device is running Windows 8, you must upgrade to Windows 8.1 to get Outlook 2013 RT.
What do you want to do?
Sign in to the Microsoft 365 portal
From your browser, Sign in to Microsoft 365 with your work or school account.
Access your email, calendar, and contacts
If you're running Windows 8.1 you can begin using email, calendar, and contacts right away with Outlook 2013 RT, Outlook Web App in your device's browser, or by setting up Windows RT apps to work with Microsoft 365.
Use Outlook 2013 RT
If this is the first time you're starting Outlook, you need to add your work or school account.
-
On Start, tap or click Outlook.
-
Tap or click Next on the Welcome page.
-
Select Yes under Add an Email Account. Tap or click Next.
-
Select E-mail Account and type Your Name, E-mail Address, and Password. Tap or click Next.
-
Tap or click Finish or add another e-mail account.
If you already have an account set up on Outlook 2013 RT, you can add your work or school account as well.
-
On Start, tap or click Outlook.
-
Tap or click File.
-
Under Account Information, tap or click Add Account.
-
Select E-mail Account and type Your Name, E-mail Address, and Password. Tap or click Next.
-
Tap or click Finish or add another e-mail account.
For more information about using Outlook 2013 see, Basic tasks in Outlook 2013.
Use Outlook Web App
From your browser, Sign in to Microsoft 365 and use Outlook Web App to access your email, calendar, and contacts.
Use the Mail, People, Calendar, and Messaging apps
If you prefer to use Windows apps, it's important to understand that the functionality of Outlook Web App in the browser is spread across 4 apps. You can set up the Mail, People, Calendar, and Messaging apps in Windows RT to work with Microsoft 365. Once you sign in with your email address and password, Windows RT will save your account information to use with the apps.
Note: Before setting up these apps on your Windows RT device, contact your Microsoft 365 admin to make sure you're allowed to do this.
-
On Start, tap or click Mail.
-
Swipe in from the right edge of the screen, and then tap Settings.
If you're using a mouse, point to the upper-right corner of the screen, move the mouse pointer down, and then click Settings.
-
Tap or click Accounts.
-
Tap or click Add an account, select Outlook for the type of account you want to add, and then follow the instructions.
Work on documents in your SharePoint sites and OneDrive for work or school
As a Microsoft 365 for business user, you can access your organization's SharePoint sites and OneDrive for work or school documents after Signing in to Microsoft 365 from your browser. Select OneDrive or Sites at the top of the page or from the app launcher  . If you need to work on a document, you can use Office for the web to edit and save your documents in your browser.
. If you need to work on a document, you can use Office for the web to edit and save your documents in your browser.
After you sign in, your SharePoint sites and OneDrive for work or school folders are automatically added to Places in the appropriate app. Once it's added, you can save and open files from your SharePoint sites or OneDrive for business folders directly from each desktop app.
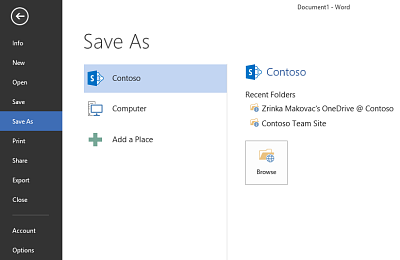
Some features and Office desktop applications aren't available for Windows RT, including, Visio, Access, Publisher, and Project. For more information, see Office 2013 RT Frequently Asked Questions.
You can also download the OneDrive for Business app from the Microsoft Store to access your OneDrive for Business documents right from Start  . For more information, see Use the OneDrive for Business app in Windows 8.
. For more information, see Use the OneDrive for Business app in Windows 8.
Join a meeting online with the Skype for Business Web App
If you can't be there in person, you can join a meeting online by using Skype for Business Web App, a web-based version of Skype for Business that runs in your browser. For more information about how to use Skype for Business Web App, see Join a Meeting from Skype for Business Web App.
No comments:
Post a Comment