
With SmartArt, you can quickly convert text into a nice graphic.
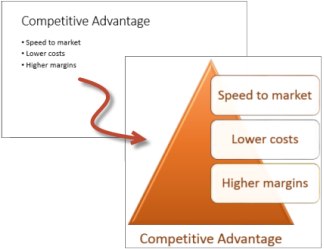
Convert text into SmartArt
-
Select your text.
-
Select Home > Convert to SmartArt.
-
Select the SmartArt you want.
Insert pictures in SmartArt
First select a SmartArt option with pictures, and then insert your pictures.
-
Select your text.
-
Select Home > Convert to SmartArt.
-
Select More SmartArt Graphics and then select Picture.
-
Select the SmartArt you want and select OK.
-
To insert a picture, select the picture icon, go to where your picture is located, and then select it.
-
Select Insert.
Want more?
With SmartArt, you can quickly convert text into a nice looking graphic.
Just select your text, select Home > Convert to SmartArt, and then select the SmartArt you like.
Some options also allow you to add pictures.
Select Convert to Smart Art, More SmartArt Graphics, Picture, and then select the option you like.
To insert a picture, select the picture icon, select where the picture you want to insert is located, and then select the picture you want.
Make your list visually appealing with SmartArt.
No comments:
Post a Comment