Need to review a Microsoft Word document someone sent you in email? Or maybe even make a small change or add a comment or two? You don't need to wait until you're back at your computer. With Microsoft Word Mobile, you can open, edit, and even create new Word documents right on your phone. Just go to the Office Hub to get started.
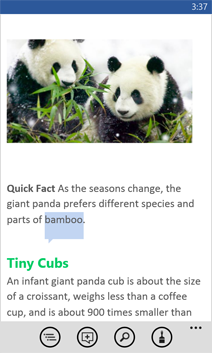
To open a Word document
-
In the App list, tap Office
 .
. -
Do one of the following:
-
In Places, tap the place that the document is in, and then tap the document. It can be in any of these places—on your phone, in email, on OneDrive, on a Microsoft SharePoint 2010 or later site, or on a SharePoint Online site, which is available with Microsoft 365.
-
Flick to Recent, and then tap a document you recently opened.
-
Tap Search
 . In the Search box, start typing the document name, and then tap the document when you see it.
. In the Search box, start typing the document name, and then tap the document when you see it.Notes:
-
Word Mobile doesn't support all the features in Microsoft Word 2010 or later. If a document has content that's not supported, you can still open the document on your phone. The unsupported content won't be displayed though, and you might not be able to edit the document.
-
Looking for a document you already opened from email? Just flick to Places, tap Email, and then tap the document.
-
To work on documents stored on OneDrive, a Microsoft account must be set up on your phone. For more info about saving and syncing documents on OneDrive, see Sync documents with OneDrive.
-
To learn about working with documents that are on a SharePoint or SharePoint Online site, see Work with documents on SharePoint.
Tips:
-
You can copy text from your document and paste it into other files, apps, or messages on your phone.
-
If you have a document you use a lot, you can pin it to Start. In the Office Hub, flick to Recent, tap and hold the document, and then tap Pin to start.
-
-
To create and save a new document
-
In the App list, tap Office
 .
. -
Flick to Recent, and then tap New
 > Word, or tap one of the Word templates.
> Word, or tap one of the Word templates. -
After you make some changes, tap More
 > Save.
> Save. -
Type a name in the File name box, and then tap the Save to list > Phone or OneDrive > Save.
To view different parts of a document
-
Tap anywhere in a document, and then tap Outline
 .
. -
To go to a specific part of the document, tap one of the following—Top of document, a section name, or a comment.
Notes:
-
You can zoom in and out by pinching and stretching your fingers.
-
When you open the document again on your phone, you'll automatically go to the place where you left off in it.
-
To add a comment
-
Tap anywhere in a document, tap Edit
 , and then tap a word or somewhere else in the document to add a comment there.
, and then tap a word or somewhere else in the document to add a comment there. -
Tap Comment
 .
. -
Type your comments. (If this is the first time you're adding a comment, you'll be asked to enter a user name so that other people will know who edited the document. You can change your user name later by tapping Settings
 in the App list, flicking to Applications, and then tapping Office > User name.)
in the App list, flicking to Applications, and then tapping Office > User name.) -
Tap outside the comment box to stop commenting.
-
To view the comment, tap the comment in the document.
To format text
-
Tap anywhere in a document, and then tap Edit
 .
. -
To select text that you want to format, tap a word, and then drag the circles at each end to select the text you want to format.
-
Tap Format
 , and then do any of the following:
, and then do any of the following:-
Under Format, tap the text formatting you want to use. The text formatting options include Bold
 , Italic
, Italic  , Underline
, Underline  , Strikethrough
, Strikethrough  , and Increase
, and Increase  or Decrease
or Decrease  font size.
font size. -
Under Highlight, tap the color you want to use to highlight text.
-
Under Font color, tap a color to use for the text.
-
-
To stop formatting text, tap after the selected text, tap Format
 , and then tap an icon for the formatting that's currently being used to turn it off.
, and then tap an icon for the formatting that's currently being used to turn it off.Tips:
-
Want to have text formatted as you type? Tap Format
 , choose the formatting option you want, and then type.
, choose the formatting option you want, and then type. -
You can apply more than one formatting option. To do this, select the text to format, tap Format
 , and then choose the first formatting option. Tap Format
, and then choose the first formatting option. Tap Format  again, and choose the next formatting option you want to use.
again, and choose the next formatting option you want to use.
-
To find a word or phrase
-
Tap anywhere in a document, and then tap Find
 .
. -
Type the text you want to find, and then tap Enter
 .
. -
Tap Next
 to find the next occurrence.
to find the next occurrence. -
To stop searching, press the Back
 button at any time, or tap OK in Search complete at the end.
button at any time, or tap OK in Search complete at the end.
Tip: If you want to find where a word is appearing throughout a document, you can also tap the first instance of it that you see, and then tap Find  > Enter
> Enter  > Next
> Next  .
.
To send a document in email
-
In the App list, tap Office
 .
. -
Do one of the following to find the document you want to send:
-
For a document you already opened, flick to Recent.
-
Flick to Places, and then tap the place that the document is in.
-
Tap Search
 , and then search for the document.
, and then search for the document.
-
-
Tap and hold the document, tap Share, and then tap the email account name.
-
Add the recipient and any other information to your email, and then tap Send
 .
.
No comments:
Post a Comment