Windows
You need to uninstall two items for all users on a machine to fully uninstall Teams, so make sure you follow all the steps.
-
Quit Teams by right-clicking the Teams icon in the taskbar and choosing Close window.
-
In Windows, click on the Start button
 , > Settings > Apps.
, > Settings > Apps. -
Under Apps & features, search "teams".
-
Highlight Microsoft Teams, then select Uninstall.
-
A box will appear, then again select Uninstall to confirm. A new box will appear, asking Do you want to allow this app to make changes to your device? Select Yes.
-
Now select Teams Machine-Wide Installer, click Uninstall. Then follow the same process described in step 5.
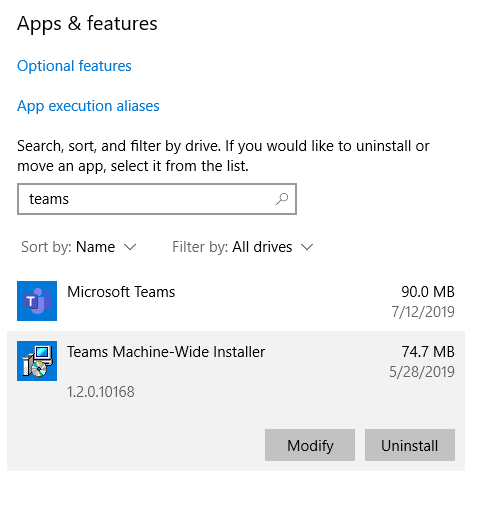
To uninstall Teams you need to uninstall both Microsoft Teams and Teams Machine-Wide Installer.
Notes:
-
Teams will also be removed if you uninstall Office.
-
If you reinstall or perform an online repair of Office, Teams will be included.
-
Administrators can prevent the installation of Teams when they install Office. See documentation for this process here.
Mac
Quit Teams by right-clicking the Teams app in the dock, then holding down Option and clicking Force Quit. Open the Application Folder, select Microsoft Teams, and move it to the Trash.
You can uninstall Teams the same way you uninstall other apps on your mobile device.
This comment has been removed by the author.
ReplyDeleteNice blog, your article explain very well about how to create Uninstall microsoft teams. But every industry or a professional business person required updated and lifetime Microsoft office subscription. Microsoft Office 365 Professional Plus comes with life time subscription plan with up to date software update. It offers you latest and upgraded version of Excel, PowerPoint, OneNote, Outlook, Publisher, Access, OneDrive, and Skype for Business.
ReplyDelete