Translator for Outlook is an add-in that translates email message text on the fly. The translation is immediate and is displayed next to the reading pane in your mailbox.
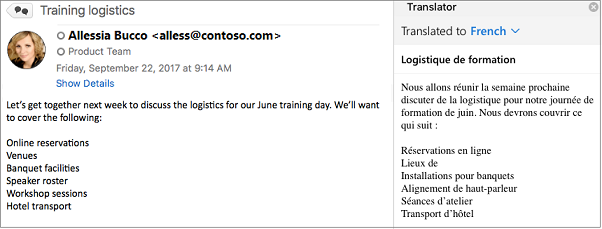
When you install the add-in, you're asked for your Microsoft 365 or Outlook.com email address and password. The add-in is then associated with your email account so you can use it in any of your Outlook clients without having to install it each time. For example, install the add-in on Outlook 2016 and you will also find it in Outlook 2016 for Mac, Outlook on the web, Outlook.com, and the Outlook app on your phone.
Launch the add-in
Once the Translator for Outlook is installed, a Translate Message button appears on your ribbon.

Translate your message text
-
Select the message you want to translate.
-
From the Home tab, select Translate Message.

-
In the Translator window, select the language to which you'll translate your message.
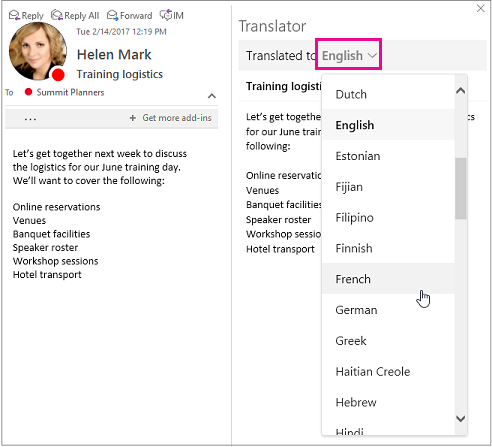
-
The translated message is displayed. Select X at the top of the Translator window to close it.
Translate your message text
-
Select the message you want to translate.
-
From the Home tab, select Translate Message.

-
In the Translator window, select the language to which you'll translate your message.
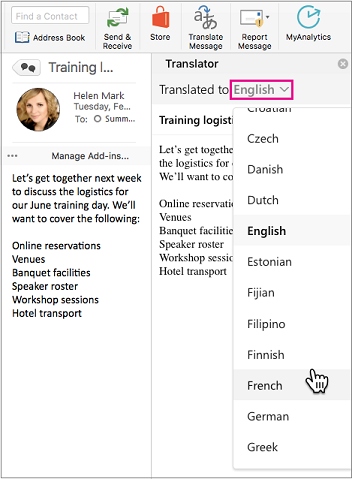
-
The translated message is displayed. Select X at the top of the Translator window to close it.
Note: If the instructions don't match what you see, you might be using an older version of Outlook on the web. Try the Instructions for classic Outlook on the web.
-
Select the message you want to translate.
-
At the top corner of the reading pane, select
 and then select Translator.
and then select Translator.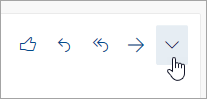
-
In the Translator window, select the language to which you'll translate your message.
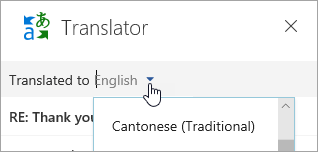
-
The translated message is displayed. Select X at the top of the Translator window to close it.
Instructions for classic Outlook on the web
-
Select the message you want to translate.
-
From the reading pane, select the Translator button.
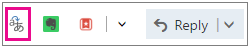
-
In the Translator window, select the language to which you'll translate your message.

-
The translated message is displayed. Select X at the top of the Translator window to close it.
Troubleshooting
If you're unable to install Translator, your mailbox might be hosted on an unsupported version of Microsoft Exchange. If you're using Translator with an Microsoft 365 account, you'll need a mailbox that's hosted on Exchange 2013 or later. Check with your IT department (commercial users) or Internet Service Provider (consumer users).
Your Exchange admin must allow add-ins to be activated before you can install Translator. Add-in activation is explained in Manage user access to add-ins for Outlook.
Data use & privacy
Email translations provided by Translator for Outlook are powered by the online Microsoft Translator service. All data transmissions are secured via SSL, and are never stored, sampled, or shared with any first- or third-party entity. This means that all translation and processing happens on servers in-memory only. (This is also known as the "no-trace" option from Microsoft Translator.)
Related Topics
Get an Office Add-in for Outlook
Translator for Outlook on iOS
Translate text into a different language
Businesses have to go global and the business owners have to communicate with their employees and customers who are from different regions.
ReplyDeleteCertified translation services in Connecticut
Professional translation in Connecticut
Birth Certificate Translation
English translation agency in Bridgeport
LenguaePro translation agency in Fairfield ct is an experienced translation and interpretation company with two branches in the United States and Brazil. LenguaePro incorporates a well-structured team that provides outstanding service and can handle any project accurately and quickly. We do business with companies of all sizes and different disciplines.
ReplyDeleteTranslation services in Bridgeport
Spanish Translation in Bridgeport
Translation agency in Fairfield ct
LenguaePro is the provider of premium translation services in Norwalk. Whatever international project you might have, either personal or professional, we will be your main partner, aiming on helping you to overcome any language and cultural boundaries, thus open a new world of opportunities to you and your company.
ReplyDeleteBirth Certificate Translation
Certified translation services in Connecticut
Translation services in Bridgeport
Spanish Translation in Bridgeport
The most frequently used Western languages that we work with are English, Spanish, Portuguese, German, French and Italian, and also some of the least popular languages such as Dutch, Swedish and Norwegian, and Arabic. Quality, punctuality and privacy are our main priorities.
ReplyDeleteTranslation services in Bridgeport
Certified translation services in Connecticut
LenguaePro translation agency in Fairfield ct is an experienced translation and interpretation company with two branches in the United States and Brazil. LenguaePro incorporates a well-structured team that provides outstanding service and can handle any project accurately and quickly. We do business with companies of all sizes and different disciplines.
ReplyDeleteProfessional translation in Connecticut
Spanish Translation in Bridgeport