Meeting notes are a great place to capture and share notes before, during, and after a Teams meeting.
A few things to keep in mind:
-
Only people in the same org as the meeting organizer will be able to start or access meeting notes.
-
Meeting notes are available in meetings with up to 100 people.
-
Only people who are invited to a meeting before notes are created will have access to them initially. Others can request access, and the owner of the notes will be notified via email.
Before the meeting
To take notes before a meeting, go to Calendar  , select the meeting, and then Chat with participants. Select the Meeting Notes tab, then Start taking meeting notes.
, select the meeting, and then Chat with participants. Select the Meeting Notes tab, then Start taking meeting notes.
Add the agenda or other important discussion points. @mention people to get their attention or assign action items.
Note: Pre-meeting notes are currently only available for meetings that don't take place in a channel. If you click Chat with participants in a meeting that takes place in a channel, you'll be taken to that channel.
During the meeting
Once you're in the meeting, go to More actions  in your meeting controls, then choose Meeting notes
in your meeting controls, then choose Meeting notes  .
.
If you haven't taken any notes yet, select Take notes. Otherwise, start typing your notes. Use the controls at the top of the panel to format the text. To add a new note, select Add a new section here. Use @mentions to draw someone's attention to a specific note or assign an action item.
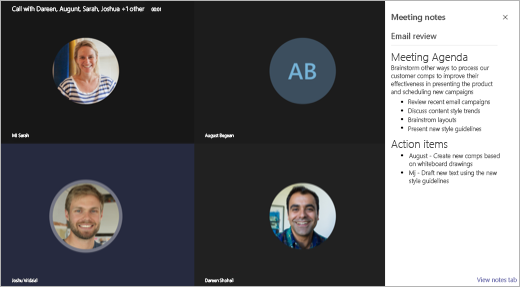
Notes:
-
If you've enabled the new meeting experience, meeting notes will open in the main Teams window (rather than the meeting window).
-
When you first add a note, a message will be posted on your behalf in the meeting chat.
In a recurring meeting, the notes persist from meeting to meeting. Each meeting becomes a new section in the notes.
After the meeting
To access notes from a channel meeting, go to the channel where the meeting occurred and find the meeting. Beneath it, select Show notes in fullscreen.
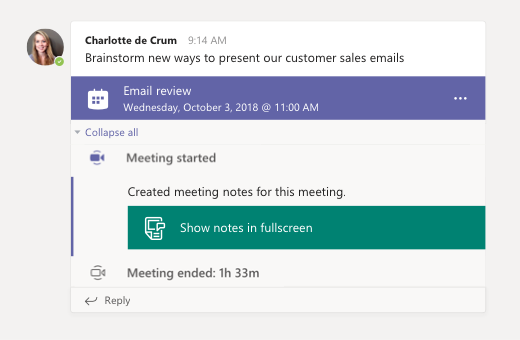
To access notes from a private meeting, open the meeting event on your calendar and select the notes.
Tip: Along with the meeting notes, you'll find any other available meeting-related items (attached docs, the transcript and recording) on the Details tab when you open the meeting event.
The notes open in a Wiki tab that you can read or add to. Edit and format the tab just like you would any other Wiki tab.
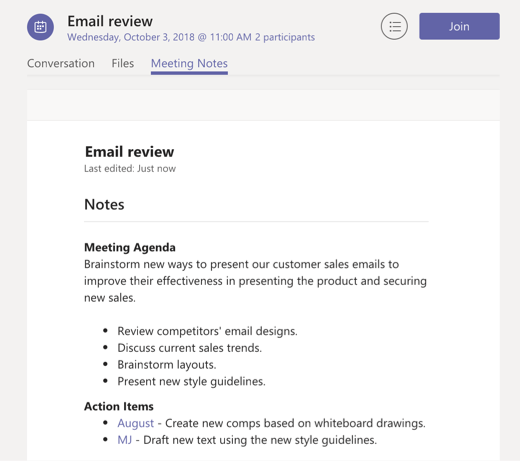
No comments:
Post a Comment