If you want to precisely control the placement of text within a text box or a shape, or if you want to align text, you can add tab stops using the ruler.
Note: It's not necessary to set tabs if you just want to adjust the indentation of your text, bullets, or numbered lists.
Set new tab stops
If you want to add paragraph indents, align text, or create simple tabular layouts within a text box or object, you can add tab stops using the ruler.
-
On the View tab, in the Presentation Views group, make sure Normal is selected.
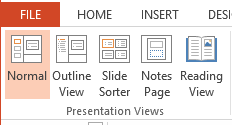
-
If the rulers aren't visible, on the View tab, in the Show group, click to select the Ruler check box.
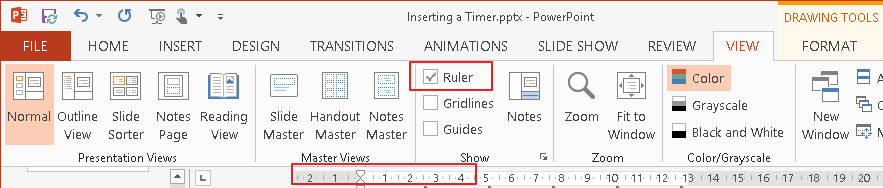
-
Click the paragraph you want to edit.
Note: Each text object has its own set of tabs and indents settings that you control individually, so the tabs you add for one text box won't affect your tab stops in other text boxes.
-
Click the ruler at the location where you want to add a tab stop. Tab stops shaped like a capital L appear on the ruler as you click.

-
Now you can move your cursor with the tab key on your keyboard and type into the tabs.
Tip: After you're happy with the indentation level and tab settings that you have applied to one paragraph, save yourself time by using the Format Painter tool to apply them to other paragraphs.
You can also change the default tab stops (the gray square markers below the ruler) by clicking and dragging.
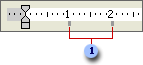
 Tab stops.
Tab stops.
Choose the tab stop alignment
Sometimes, you want text to align to the right or the center at a tab stop instead of the default left alignment. Or, if you want to add the latest figures in your presentation, you can align your numbers so that the decimal points are always in the same place.
Before you add your tab stop, you can toggle among the tab types by clicking the button to the left of the toolbar.

-
 The left tab stop is the default type. The text is aligned left.
The left tab stop is the default type. The text is aligned left. -
 The center tab stop centers the text on the tab stop.
The center tab stop centers the text on the tab stop. -
 The right tab stop aligns the text to the right.
The right tab stop aligns the text to the right. -
 The decimal tab stop aligns numbers at a decimal point.
The decimal tab stop aligns numbers at a decimal point.
Now, when you add the text, using the tab key to advance, the text will align properly at each tab you set.
Remove a tab stop
If you no longer need one of your tab stops, you can remove it by dragging it down from the ruler.

Change tab settings
If you have added a left-aligned tab but you want to change it to a right- or center-aligned one, you can change this in the Indents and Spacing menu. If it's hard to get to the exact place you want by clicking the ruler, you can also adjust the position of your tabs in this view
-
Right-click the paragraph, and then select Paragraph.
-
In the Paragraph dialog box, click Tabs.
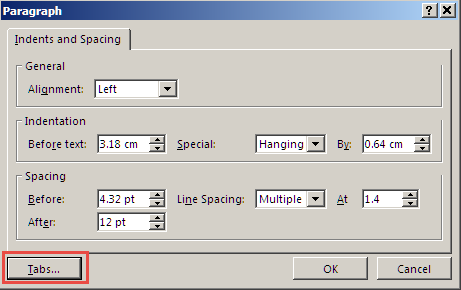
-
To change the alignment of a tab, click the tab stop position that you want to change, and then set the alignment to Center or Right.
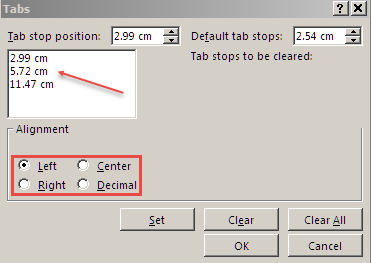
Note: You can add a new tab stop from inside this control. Just adjust the value in the Tab stop position box, and then click Set.
Use indentation controls to align text
Complementary to tabs stops, indentation controls allow you to control the alignment of text within a paragraph.
-
Change the level of indentation of a paragraph by locating the small tab indentation control at the left end of the ruler.

It consists of three parts:
-
The top inverted triangle that sets the first line of the paragraph
-
The bottom triangle that sets the indentation for the remaining lines of the paragraph
-
The box below the triangles moves both the top and middle triangles in relationship to each other
-
-
To test which part affects which area of text, place your mouse cursor in a paragraph within a text box, and then slide each of these component parts along the ruler and see how it affects the area of text.
See Also
Create or remove a hanging indent
Adjust the indent in a bulleted or numbered list on the ruler
No comments:
Post a Comment