Set a time window for when you'll accept responses to a quiz or form, or decide when you're no longer accepting submissions. Change other settings to shuffle question order or open your quiz with Take a Test.
Set deadlines for quiz or form submissions
-
Open the form or quiz that you want to manage.
-
Select the More form settings icon ( ... ) next to Share, then select Settings.
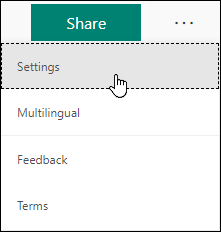
Note: The Share with people in my org option is disabled for consumers.
-
Select Start date and End date to choose a time window when you will be accepting submissions for this form or quiz.
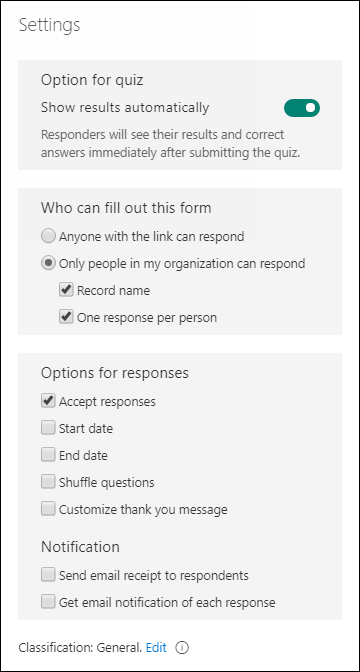
-
If you want to turn off submissions for a form or quiz, return to Settings and uncheck the Accept responses box. You can also customize a message during this step.
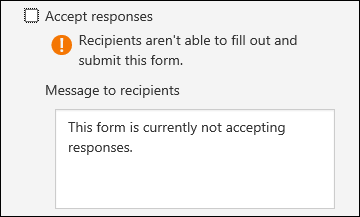
Shuffle questions
Follow the steps above and select Shuffle questions to display questions in a different order to each person who fills out your form or quiz. The default is for questions to appear in the order you've created them.
Open a quiz in Take a Test
Create a secure assessment environment by requiring students to open the Take a Test app in Windows 10 to complete your quiz. Here's how Take a Test works:
-
Shows just the test and nothing else.
-
Clears the clipboard to prevent copy and pasting.
-
Prevents access to other websites.
-
Prevents opening or accessing other apps.
-
Prevents sharing, printing, or recording screens.
-
Turns off the ability to change settings, extend displays, see notifications, get updates, or use autofill features.
-
Prevents use of Cortana.
After you select Open with the Take a Test app, the quiz link you share with students opens the Take a Test app on PCs with the Windows 10 Anniversary Update. The app requests that students sign in before accessing your quiz.
Important: Students who don't have access to the Take a Test app will not be able to open your quiz.
No comments:
Post a Comment