By default, all minimized Microsoft Outlook windows and items are displayed on the taskbar. When Outlook is running, the Outlook icon also is displayed in the notification area (also known as the system tray) at the far right of the taskbar. You have a few choices for minimizing or displaying Outlook.
Minimize Outlook to the taskbar
-
On the title bar of the active window, click Minimize
 .
. 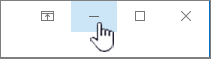
The program window is minimized to a button on the taskbar.
You can change the default setting to hide the taskbar button, so that it only shows as an icon in the notification area. You can also hide the icon in the notification area.
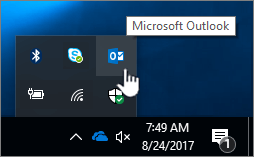
The default settings are to display the Outlook taskbar buttons and icon. Therefore, if you're not seeing an Outlook button or icon, it might have been hidden or turned off.
Show or hide the Outlook taskbar button on the taskbar
You can hide the Outlook taskbar buttons to conserve space on your taskbar. When you hide the Outlook buttons, the Outlook icon is displayed only in the notification area at the far right of the taskbar.
-
Right-click the Outlook icon in the notification area, and then on the shortcut menu, click Hide When Minimized.
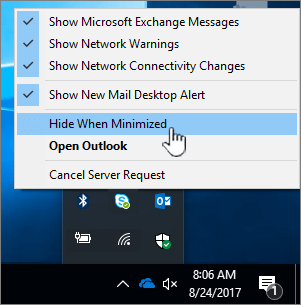
Show or hide the Outlook icon in the notification area
Outlook and other icons can be hidden or rearranged in the notification area. For more info on how, see Customize the taskbar notification area
No comments:
Post a Comment